Цель работы: Изучить основные приемы и методы работы с таблицами в MS Word.
В различных документах очень часто используются данные представленные в табличном виде. В MS Word предусмотрены развитые средства для работы с таблицами. Для этого используется панель инструментов Таблицы и границы. Если панель инструментов «Таблицы и границы» не отображена, нажмите кнопку «Таблицы и границы», после этого появится панель инструментов и указатель мыши изменится на перо и можно нарисовать нужную вам таблицу. Кроме того, таблицу можно создать используя кнопку Добавить таблицу на панели инструментов Стандартная, выбрав при этом необходимое количество строк и столбцов.
Кроме обычного представления данных в табличном виде, с помощью полей можно производить вычисления над этими данными. Чтобы ссылаться на ячейки в формулах, используйте точку с запятой в качестве разделителя ссылок на отдельные ячейки и двоеточие для разделения первой и последней ячеек в используемом диапазоне. Диапазоном называется прямоугольная область таблицы, первой ячейкой диапазона является верхняя левая ячейка этой области, последней – правая нижняя.
Примечание. При добавлении столбцов в таблицу, имеющую сложную структуру (например есть объединенные ячейки), могут возникать проблемы, чтобы их избежать, необходимо дорисовывать столбцы, деля последний существующий столбец или воспользоваться контекстным меню ячейки для ее разбиения.
1. Создайте таблицу размером 5Х6 ячеек, используя: а) кнопку «Добавить таблицу» на панели инструментов «Стандартная»; б) кнопку «Нарисовать таблицу» на панели инструментов «Стандартная»;
2. Создайте таблицу представленную на рис. 1 используя варианты создания из предыдущего задания.
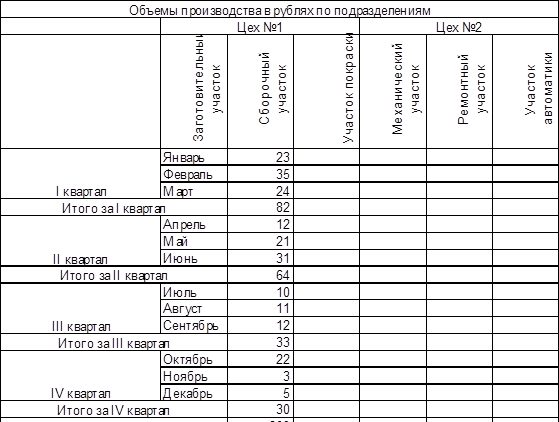
Рисунок 1.
3. Заполните таблицу произвольными данными, в итоговые ячейки поместите результаты суммирования (в примере заполнен только первый столбец). Занесите в отчет формулы, которые вы использовали. Скопируйте таблицу на другой лист документа. С этой копией вы будете в дальнейшем работать
4. Добавьте в таблицу один столбец справа, в котором просуммируйте значения по цехам, помесячно и поквартально. Занесите в отчет формулы, которые вы использовали.
5. Добавьте в таблицу одну строку снизу, в которой просуммируйте значения по участкам поквартально. Занесите в отчет формулы, которые вы использовали.
6. Оформите таблицу применив внешнюю границу в виде двойной линии зеленого цвета.
7. Оформите столбцы таблицы содержащие сведения по участкам, применив заливку и узор.
8. Подготовьте текст который можно преобразовать в таблицу, состоящую из трех столбцов и четырех строк(в качестве разделителя используйте символ табуляции). Скопируйте этот текст в другой раздел документа и преобразуйте там в таблицу.
9. Полученную таблицу скопируйте в другой раздел и преобразуйте опять в текст.
1. Перечислите способы создания таблиц в MS Word.
2. Как можно адресовать ячейки таблицы для использования их значений в формулах?
3. Как выделить содержимое ячейки целиком?
4. Как выделить различные части таблицы?
5. Как переместить или скопировать текст из одной ячейки в другую без изменения текста, уже находящегося в новой ячейке?
6. Для чего служат символы строк и символы ячеек таблицы?
7. Как и какой текст можно преобразовать в таблицу?
8. Как таблицу преобразовать в текст?
9. Какие символы используются для разделения текста на ячейки, при его преобразовании в таблицу?
10. Как производится адресация ячеек таблицы при вычислениях?
Уважаемый посетитель!
Чтобы распечатать файл, скачайте его (в формате Word).
Ссылка на скачивание - внизу страницы.