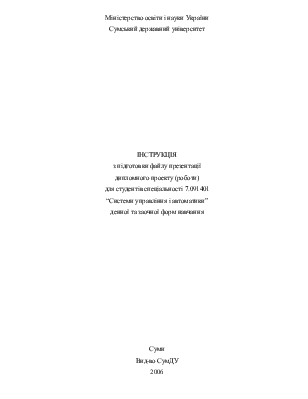

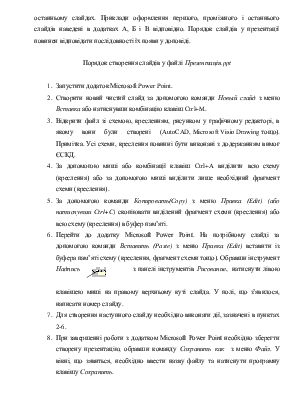
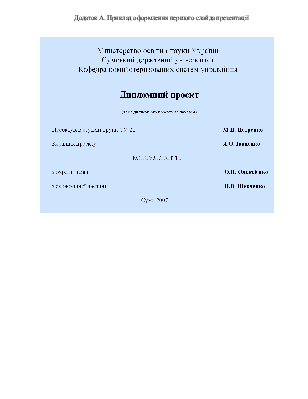
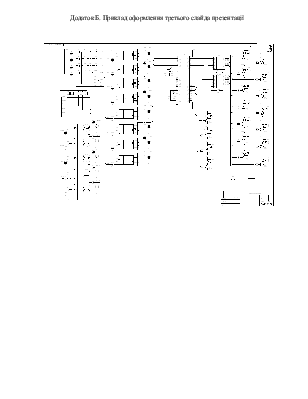
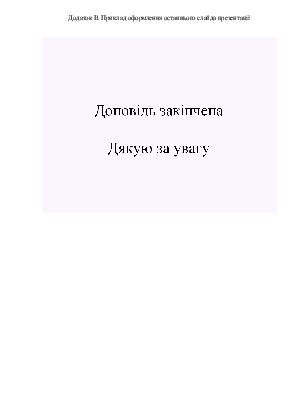
Міністерство освіти і науки України
Сумський державний університет
з підготовки файлу
презентації
дипломного проекту (роботи)
для студентів спеціальності 7.091401
“Системи управління і автоматики”
денної та заочної форм навчання
2006
з підготовки файлу презентації
дипломного проекту (роботи)
При захисті
дипломних робіт (проектів) з використанням мультимедійного проектора необхідно
здати керівнику проекту (роботи) компакт-диск з електронною версією файлу
презентації зі слайдами, що містять інформацію для доповіді. ОбовязковаОбов’язкова
подача цього файлу за 1 тиждень до дати захисту дипломного проекту (роботи). До
даного файлу ставляться такі вимоги.
Інформацію для доповіді необхідно представити у вигляді файлу зі слайдами, створеного в додатку Microsoft Power Point (файл з розширенням Презентація.ppt). Файл зі слайдами для доповіді необхідно подати вкладеним у папку з ім’ям Група_ Прізвище. При необхідності в доповіді може бути використана і відеоінформація, якщо вона міститься у файлі-презентації, створеному в додатку Microsoft Power Point. Кількість слайдів у файлі не обмежена.
Заголовки та назви схем, слайдів і плакатів необхідно друкувати на світлому фоні чорним кольором, шрифт Times New Roman або Arial Black, розмір шрифту 18-24 пт.
Як правило, студенти-випускники у дипломних проектах (роботах) виконують певні розрахунки (в тому числі й економічні розрахунки, наприклад, калькуляцію собівартості виробу, виконання робіт тощо). Інформацію за цими розрахунками, як і інший цифровий матеріал, зручно подавати у вигляді таблиць. Кожна таблиця повинна мати назву, яку розміщують над таблицею і друкують симетрично до тексту. Якщо таблиця завелика для розміщення її на одному слайді, її необхідно розмістити на двох або декількох слайдах.
Такі ж умови ставляться й до великих креслень та схем. Якщо ці креслення (наприклад, електричні принципові схеми, функціональні схеми автоматизації) для кращого їх розуміння не бажано розміщувати на декількох слайдах, а доповідачу необхідно акцентувати увагу на певному фрагменті креслення, то цей фрагмент треба навести на окремому слайді.
Для зручності викладення матеріалу слайди, які представлені в доповіді, повинні бути пронумеровані. Номер слайду необхідно ставити у верхньому правому куті аркуша арабськими цифрами без знака №. Номер не ставиться на першому і останньому слайдах. Приклади оформлення першого, проміжного і останнього слайдів наведені в додатках А, Б і В відповідно. Порядок слайдів у презентації повинен відповідати послідовності їх появи у доповіді.
Порядок створення слайдів у файлі Презентація.ppt
1. Запустити додаток Microsoft Power Point.
2. Створити новий чистий слайд за допомогою команди Новый слайд з меню Вставка або натиснувши комбінацію клавіш Ctrl+M.
3. Відкрити файл зі схемою,
кресленням, рисунком у графічному редакторі, в якому вони були створені (AutoCAD, Microsoft Visio Drawing тощо).
Примітка. Усі схеми,
креслення повинні бути виконані з додержанням вимог ЄСКД.
4. За допомогою миші або комбінації клавіш Ctrl+A виділити всю схему (креслення) або за допомогою миші виділити лише необхідний фрагмент схеми (креслення).
5. За допомогою команди Копировать(Copy) з меню Правка (Edit) (або натиснувши Ctrl+C) скопіювати виділений фрагмент схеми (креслення) або всю схему (креслення) в буфер пам’яті.
6. ![]() Перейти до додатку Microsoft
Power Point. На потрібному слайді за допомогою команди Вставить (Paste) з меню Правка (Edit) вставити із буфера пам’яті схему
(креслення, фрагмент схеми тощо). Обравши інструмент Надпись з
панелі інструментів Рисование, натиснути лівою
Перейти до додатку Microsoft
Power Point. На потрібному слайді за допомогою команди Вставить (Paste) з меню Правка (Edit) вставити із буфера пам’яті схему
(креслення, фрагмент схеми тощо). Обравши інструмент Надпись з
панелі інструментів Рисование, натиснути лівою
клавішею миші на правому верхньому куті слайда. У полі, що з’явилося, написати
номер слайду.
7. Для створення наступного слайду необхідно виконати дії, зазначені в пунктах 2-6.
8. При завершенні роботи з додатком Microsoft Power Point необхідно зберегти створену презентацію, обравши команду Сохранить как з меню Файл. У вікні, що зявиться, необхідно ввести назву файлу та натиснути програмну клавішу Сохранить.
Додаток А. Приклад оформлення першого слайда презентації
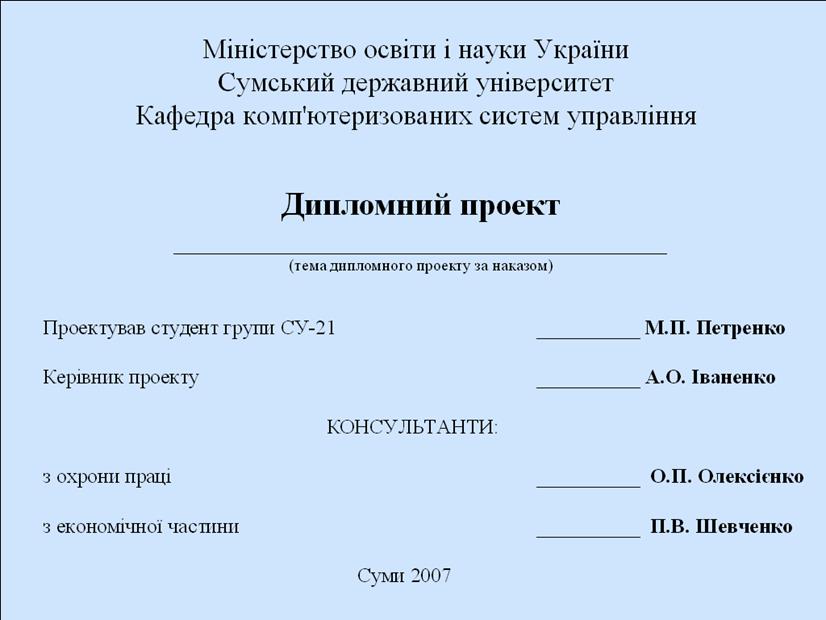
|
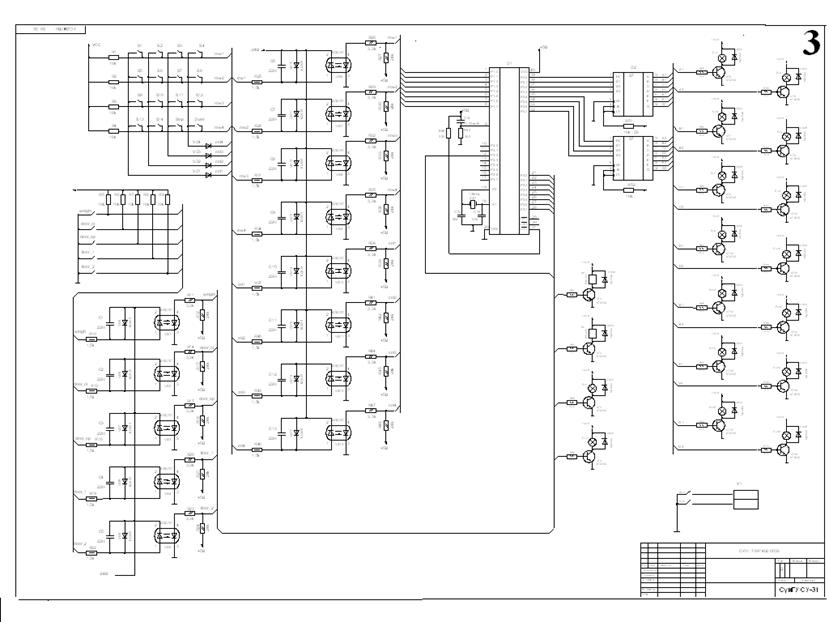
Додаток В. Приклад оформлення останнього слайда презентації

Уважаемый посетитель!
Чтобы распечатать файл, скачайте его (в формате Word).
Ссылка на скачивание - внизу страницы.