6 Выберите команду меню Select ♦ Create Image Map From Selection (Выделение ♦ Создать карту ссылок из выделенной области), чтобы открыть диалог CreateImageMap(Создать карту ссылок). Установите переключатель Polygon(Многоугольник), в поле Quality (Качество) справа задайте значение 80 и щелкните мышью на кнопке ОК.
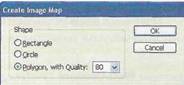
В окне изображения ветка фенхеля выглядит затуманенной. Красная линия указывает на форму области карты ссылки вокруг фенхеля.
7 Выберите в меню команду Select ♦ Deselect(Выделение ♦ Отменить выделение), чтобы удалить рамку выделения.
8 На палитре Image Map(Карта ссылок) введите Herbs(Травы) в поле Name(Имя), pages/herbs.htmlв поле URL (URL) и выберите _blankв открывающемся списке Target(Цель).
9 Выберите в меню команду File ♦ Save (Файл ♦ Сохранить).
Примечание: Если вы хотите увидеть свое изображение без светло-синих
линий карты ссылок, в панели инструментов щелкните на кнопке Toggle Image Maps Visibility (Вкл./выкл. показ карт ссылок)![]() или нажмите клавишу А.
Чтобы снова увидеть индикаторы карты ссылок, нажмите опять на клавишу А,
или нажмите клавишу А.
Чтобы снова увидеть индикаторы карты ссылок, нажмите опять на клавишу А,
Таким образом, в этом уроке вы создали в изображении Web-страницы пять ссылок на основе срезов и три ссылки на основе карт ссылок. Можно пойти дальше и для закрепления навыков создать дополнительные карты ссылок для авокадо и винограда или же перейти к выполнению задания следующего раздела. (Чтобы вы могли попрактиковаться, мы включили в компакт-диск указанные HTML-страницы.)
Примечание: В предыдущих заданиях не ставилось целью создание фигур карт ссылок, которые бы в точности соответствовали графическим элементам. Для редактирования фигур удобно использовать инструмент Image Mage Select (Выделение карты ссылок). С помощью этого инструмента можно добиваться любых результатов в редактировании фигур карт ссылок путем перетаскивания их точек привязки. Для того чтобы добавить точки привязки, удерживайте в нажатом положении клавишу Shiftи щелкайте мышью, для удаления этих точек удерживайте при щелчках мышью клавишу Alt (Windows) или Option(Mac OS).
13.5 Сохранение изображений ссылок в HTML-файле
Когда вы сохраняете изображение со срезами или картами ссылок в файле HTML, основные теги HTML, нужные для отображения рисунка на Web-странице, генерируются автоматически. Простейший способ сделать это заключается в том, чтобы при сохранении оптимизированного изображения просто выбрать формат HTMLand images (HTML и изображения). После того как вы создадите файл HTML, его нетрудно обновить так, чтобы он отражал все изменения, такие, как новые или модифицированные области карты ссылок или адреса URL
Перед сохранением файла HTML, быстро проверьте свои ссылки в палитре Web Content(Web-содержимое).
1 Откройте палитру WebContent(Web-содержимое) командой меню Window ♦ WebContent(Окно ♦ Web-содержимое). Разверните в случае необходимости вкладки ImageMap(Карта ссылок) и Slice(Фрагмент) щелчком мыши на стрелках и перетащите нижний правый угол палитры вниз так, чтобы открыть все содержимое.
2 Просмотрите списки палитры WebContent(Web-содержимое), которые включают эскизы срезов и карт ссылок. Обратите внимание на то, что области карты ссылок на эскизах ограничены красной линией. Выделите щелчком мыши какой-либо срез или карту ссылок, и в палитре Slice(Фрагмент) или ImageMap(Карта ссылок) отобразится информация об этом срезе или карте ссылок.
Уважаемый посетитель!
Чтобы распечатать файл, скачайте его (в формате Word).
Ссылка на скачивание - внизу страницы.