
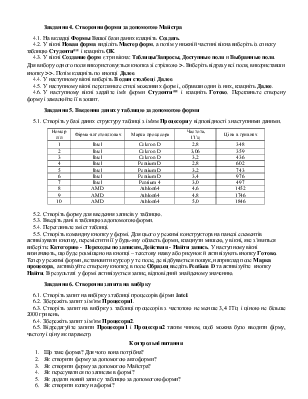
Тема: ПРОГРАМНІ ЗАСОБИ РОБОТИ З БАЗАМИ ТА СХОВИЩАМИ ДАНИХ
Тема заняття: Розробка автоформ
Мета: Навчитися будувати форми за допомогою автоформи. Закріпити навички
будування таблиць та запитів на вибірку.
Забезпечення заняття: персональний комп’ютер, операційна система Windows, СКБД Microsoft Office Access 2003, методичні вказівки до лабораторного заняття.
Вимоги до оформлення звіту з лабораторної роботи. Звіт повинен містити: дату, тему, зміст заняття, короткий виклад завдань, результати, відповіді на запитання.
Коли потрібно ввести в таблицю багато інформації, зручніше усього робити це за допомогою форми. Форма - це екранний об'єкт, що містить у собі різні елементи: надписи, поля для введення, кнопки, списки і т.д.
Завдання 1. Створення форми за допомогою автоформи
1.1. Запустіть Microsoft Access і відчиніть свою базу даних Університет **.
1.2. На вкладці Таблицы виділіть таблицю Студенти**.
1.3. Активізуйте команду Автоформа з меню Вставка.
1.4. Перегляньте створену форму, у якій міститься перший запис із таблиці Студенти**.Для переходу з одного запису до іншого у формі використовуйте кнопку переходу, що знаходиться унизу вікна форми. Даний вид форми називається Автоформа в столбец.
1.5. Замалюйте в зошит вид автоформи в стовпець.
1.6. Закрийте форму без зберігання результатів.
Завдання 2. Створення автоформи в стовпець за допомогою команди Создать вікна БД
2.1. На вкладці Формы бази даних клацніть Создать.
2.2. У вікні Новая форма виділіть Автоформу в столбец, а потім у нижній частині вікна виберіть із списку таблицю Студенти**і клацніть ОК.
2.3. Перегляньте записи таблиці за допомогою форми. Для переміщення по записам в формі використовуйте кнопку переходу, що знаходиться унизу вікна форми. У поле номера переходу по записам можна вводити як конкретні номера записів для переходу до зазначених записів, так і користуватися стрілками поля номера записудля переходу до наступного, попереднього, першого або останнього запису таблиці. Щоб за допомогою форми ввести новий запис у таблицю, клацніть по кнопці «*» у поле номера записуабо введіть номер запису, на 1 більший, ніж останній запис у таблиці.
2.4. Закрийте форму без зберігання результатів.
Завдання 3. Створення стрічкової автоформи
3.1. На вкладці Формы Вашої бази даних клацніть Создать.
3.2. У вікні Новая форма виділіть Автоформа ленточная, а потім у нижній частині вікна виберіть із списку таблицю Студенти** і клацніть ОК.
3.3. Перегляньте створену форму, у якій міститься перший запис із таблиці Студенти**. Для переходу по записам в формі використовуйте Поле номера запису або смугу прокручування. Даний вид форми називається Стрічковою.
3.4. Замалюйте в зошиті вид Стрічкової Автоформы.
3.5. Закрийте форму без зберігання результатів.
Завдання 4. Створення форми за допомогою Майстра
4.1. На вкладці Формы Вашої бази даних клацніть Создать.
4.2. У вікні Новая форма виділіть Мастер форм, а потім у нижній частині вікна виберіть із списку таблицю Студенти**і клацніть ОК.
4.3. У вікні Создание форм є три вікна: Таблицы/Запросы, Доступные поляи Выбранные поля. Для вибору одного поля використовується кнопка зі стрілкою >. Виберіть відразу всі поля, використавши кнопку >>. Потім клацніть по кнопці Далее.
4.4. У наступному вікні виберіть В один столбец і Далее.
4.5. У наступному вікні перегляньте стилі можливих форм і, обравши один із них, клацніть Далее.
4.6. У наступному вікні задайте ім'я форми Студенти** і клацніть Готово. Перегляньте створену форму і замалюйте її в зошит.
Завдання 5. Введення даних у таблицю за допомогою форми
5.1. Створіть у базі даних структуру таблиці з ім'ям Процесори у відповідності з наступними даними.
|
Номер п/п |
Фірма-виготовлювач |
Марка процесора |
Частота, ГГц |
Ціна в гривнях |
|
1 |
Intel |
Celeron D |
2,8 |
348 |
|
2 |
Intel |
Celeron D |
3,06 |
359 |
|
3 |
Intel |
Celeron D |
3,2 |
436 |
|
4 |
Intel |
Pentium D |
2,8 |
602 |
|
5 |
Intel |
Pentium D |
3,2 |
743 |
|
6 |
Intel |
Pentium D |
3,4 |
976 |
|
7 |
Intel |
Pentium 4 |
3,0 |
497 |
|
8 |
AMD |
Athlon64 |
4,6 |
1452 |
|
9 |
AMD |
Athlon64 |
4,8 |
1746 |
|
10 |
AMD |
Athlon64 |
5,0 |
1846 |
5.2. Створіть форму для введення записів у таблицю.
5.3. Введіть дані в таблицю за допомогою форми.
5.4. Перегляньте зміст таблиці.
5.5. Створіть командну кнопку у формі. Для цього у режимі конструктора на панелі елементів активізувати кнопку, перемістити її у будь-яку область форми, клацнути мишею, у вікні, яке з’явиться виберіть: Категорию - Переходы по записям, Действия - Найти запись. У наступному вікні визначають, що буде розміщено на кнопці – текстову назву або рисунок й активізують кнопку Готово. Тепер у режимі форми, встановити курсор у те поле, де відбувається пошук, наприклад поле Марка процесора, активізуйте створену кнопку, в поле Образец введіть Pentium D та активізуйте кнопку Найти. В результаті у формі активізується запис, відповідний знайденому значенню.
Завдання 6. Створення запита на вибірку
6.1. Створіть запит на вибірку з таблиці процесорів фірми Intel.
6.2. Збережіть запит з ім’ям Процесори1.
6.3. Створіть запит на вибірку з таблиці процесорів з частотою не менше 3,4 ГГц і ціною не більше 2000 гривень.
6.4. Збережіть запит з ім’ям Процесори2.
6.5. Відредагуйте запити Процесори1 і Процесори2 таким чином, щоб можна було вводити фірму, частоту і ціну як параметр.
6. Як створити копку на формі?
Уважаемый посетитель!
Чтобы распечатать файл, скачайте его (в формате Word).
Ссылка на скачивание - внизу страницы.