Тема: Програмні засоби роботи зі структурованими документами. текстовий процесор MSWORD
Тема заняття: Створення документа за допомогою редактора формул
Мета: Сформувати навички роботи з редактором формул MS Equation 3.0
Забезпечення заняття: персональний комп’ютер, операційна система Windows, додаток WORD, редактор формул MS Equation 3.0 , принтер, методичні вказівки до лабораторного заняття.
Вимоги до оформлення роботи. У звіті повинні бути: дата, тема, план, короткий виклад завдань, результати, відповіді на контрольні запитання.
Критерії оцінювання: Робота виконана в повному обсязі з оформленням звіту та захистом оцінюється в 5 балів, при незначних помилках - 4 бали, при значних помилках - 3 бали, робота виконана з грубими помилками, частково або незахищена - 2 бали.
1.1. Завантажте текстовий редактор WORD, встановіть параметри сторінки (формат А4), розмір шрифту – 13.
1.2. Введіть наступний текст:
В математичній статистиці часто використовується формула, яка характеризує статистичний розподіл.
1.3. Встановіть курсор нижче рядка.
1.4. Встановіть масштаб документа 95 або 100%.
1.5. Завантажте редактор формул, активізував наступні команди: Вставка►Обект►Microsoft Equation 3.0►ОК. В результаті на екрані в тому місці, де був встановлений курсор з’явиться кадр (прямокутна рамка з миготливим курсором в середині, рис.1.) для введення формули, піктографічне меню під назвою Формула з символами у верхньому рядку та шаблонами у нижньому рядку (рис.2).
![]()
Рисунок 1. Рамка (кадр) для введення формули

Рисунок 2. Панель Формула
Завдання 2. Основні дії при створенні формули статистичного розподілу
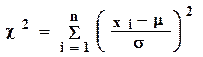 |
Для створення наведеної формули статистичного розподілу спочатку треба створити об’єкт з верхнім індексом. Для цього натисніть у нижньому рядку по третій зліва кнопці шаблонів, а у підменю шаблонів, що відкриється, по кнопці у лівому стовпчику в 4-ому рядку (рис.3). В результаті в кадрі з’являться: 1) велике поле для введення грецької літери c , 2) менше поле для введення показнику 2 (Рис.4).
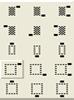
Рисунок 3. Шаблони верхніх та нижніх індексів
![]()
Рисунок 4. Поле для введення літери та показнику
2.2. Для введення грецької букви cрозташуйтекурсор в середині великого поля. Далі натисніть у рядку символів (верхньому) по другій справа кнопці і у підменю букв оберіть c(рис.6).
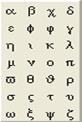
Рисунок 5. Підменю грецької абетки
2.3. Для створення верхнього індексу (показнику) розташуйтекурсор в середині меншого поля і натисніть цифру „2” на клавіатурі ПК.
2.4. Для створення знаку “=” розташуйте курсор праворуч від ступені і натисніть клавішу “=”.
2.5. У відповідності з формулою необхідно ввести знак суми з верхнім та нижніми індексами. Для цього натисніть у нижньому рядку шаблонів по 4-ій зліва кнопці (рис.2), а у підменю шаблонів по кнопці у правому верхньому куті. Після цього у кадрі з’явиться знак суми та ще 3 поля: для введення верхнього індексу, для нижнього індексу та для виразу.
2.6. Введіть спочатку букву у полі верхнього індексу. Для цього розташуйте курсор у цьому полі, а потім натисніть клавішу для букви n. Далі розташуйте курсор у полі з нижнім індексом, та введіть у це поле і = 1.
2.7. Для створення виразу розташуйте курсор у полі для виразу. У це поле потрібно ввести вираз з верхнім індексом та круглі дужки. Для цього клацніть по кнопці Шаблоны скобокна панелі Формула та виберіть необхідний шаблон, щоб ввести дріб необхідно клацнути по кнопці Шаблоны дробей и радикалов та вибрати необхідну дріб. Установіть курсор за круглими дужками та клацніть по шаблону Шаблоны верхних и нижних индексов та виберіть необхідний індекс та встановіть його рівним 2.
2.8. Тепер треба ввести чисельник та знаменник виразу. Для цього установлюється курсор спочатку в чисельник (або знаменник) та водяться відповідні символи з шаблонів, а якщо в шаблонах немає відповідних символів вони вводяться з клавіатури. Вираз, який стоїть у чисельнику має одну з величин з нижнім індексом. Тому треба ввести символ Х з клавіатури а потім установити відповідний нижній індекс, після введення індексу установлюється курсор за індексом та вводиться символ віднімання. Для введення грецької букви m скористайтесь шаблоном Греческие буквы. У знаменнику введіть грецьку букву s.
2.9. Після завершення створення формули розташуйте курсор ліворуч або праворуч від формули (в залежно від того де буде розташований текст зверху формули чи знизу) і натисніть клавішу Enter. У вільному шаблоні введіть текст: Формула статистичного розподілу та установіть шрифт Timesnewroman через команду редактора формул Стиль ►Другой. Щоб між словами був пропуск, розташуйте курсор у відповідному місті і виконайте команди: Стиль►Текст.
2.10. Для завершення роботи з редактором формул клацніть за межами кадру.
2.11. Результати збережіть у папці група* у файлі з ім’ям формула
Завдання 3. Створення формули дисперсії
3.1. Створення пояснювального тексту до формули. Текст, який наводиться нижче ввести до введення формули.
До одного з методичних інструментів оцінки рівня інвестиції ризику відноситься Дисперсія. Вона характеризує ступінь коливань досліджуваного показника (у цьому випадку - очікуваного доходу від здійснення інвестиційної операції) стосовно його середньої величини. Розрахунок дисперсії здійснюється по наступній формулі:
3.2. Створіть формулу в редакторі MS Equation 3.0:
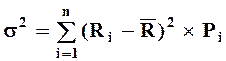 ,
,
3.3. Створіть пояснення до формули окремо від формули, але воно повинно знаходитись нижче формули:
де ![]() - дисперсія;
- дисперсія;
![]() - конкретне значення можливих варіантів
очікуваного доходу по розглянутій інвестиційній операції;
- конкретне значення можливих варіантів
очікуваного доходу по розглянутій інвестиційній операції;
![]() - середнє очікуване значення доходу по
розглянутій інвестиційній операції;
- середнє очікуване значення доходу по
розглянутій інвестиційній операції;
![]() - можлива частота (імовірність) одержання
окремих варіантів очікуваного доходу по інвестиційній операції;
- можлива частота (імовірність) одержання
окремих варіантів очікуваного доходу по інвестиційній операції;
n – число спостережень.
4.1. Створіть формулу яка наведена нижче. У кадрі також введіть текст з назвою формули.
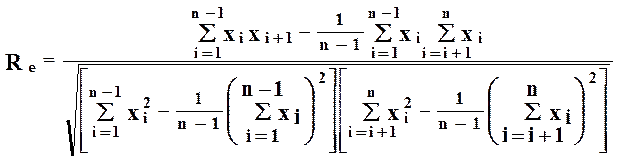 |
Контрольні запитання
1. Як завантажити редактор формул ?
2. Які особливості структури вікна редактора ?
3. Який вид має панель Формула ?
4. Як відредагувати формулу ?
5. Де взяти букву для введення, якщо її немає в шаблонах?
6. Чи працює клавіша пробіл при введенні формули?
7. Як встановити необхідний пробіл між символами у формулі?
8. Як створити текстовий фрагмент у кадрі ?
Уважаемый посетитель!
Чтобы распечатать файл, скачайте его (в формате Word).
Ссылка на скачивание - внизу страницы.