Лабораторная 4. Работа с оборудованием.
Профиль оборудования (hardware profile) хранит информацию об имеющемся в системе оборудовании и необходимых для него драйверах. Если Ваш компьютер работает с разным набором оборудования (например, есть съемные жесткие диски, могут подключаться разные мониторы и т.д.) имеет смысл создать для каждой конфигурации свой профиль. Тогда при загрузке Windows «попросит» выбрать нужный профиль и загрузит тот набор драйверов, который в нем описан.
Для работы с профилями оборудования откройте Мой компьютер®Панель управления ®Система ® Оборудование ® Профили оборудования. По умолчанию там находится один профиль. Выделите его, нажмите кнопку «Копировать» и сохраните копию профиля под новым именем.
Перезагрузите компьютер. В процессе загрузки Вам будет предложено выбрать профиль оборудования. Выберите вновь созданный профиль.
Иногда, при возникновении проблем с установкой нового оборудования, нужно проверить, какие устройства используют конкретный аппаратный ресурс. Например, таким ресурсом может быть номер запроса на прерывание.
Теперь нас будет интересовать вкладка Мой компьютер®Панель управления ®Система ®Оборудование® Диспетчер устройств. Вкладка выгляди примерно так, как показано на рис.1. Надо отметить, что если значок устройства перечеркнут, то это говорит о том, что устройство в данной конфигурации отключено. Если же поверх значка нарисован восклицательный знак, это указывает на наличие конфликтов между устройствами или ошибок.
Ресурсы, используемые конкретным устройством, можно узнать в его свойствах.
Задание. Проверьте, нет ли конфликтов устройств, установленных на вашем компьютере. В свойствах клавиатуры узнайте, какой запрос на прерывание использует контроллер клавиатуры.
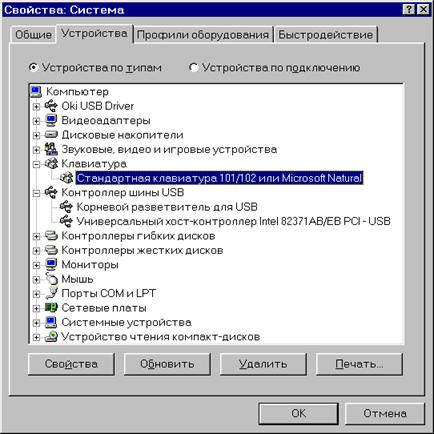
Рис.1. Диспетчер устройств.
[С1] Задание. Найдите в перечне устройств сетевой адаптер. Выясните его тип, производителя и версию драйвера.
Отключение аппаратуры.
Вновь откройте вкладку Мой компьютер®Панель управления ®Система ® Оборудование® Диспетчер устройств. Теперь найдите сетвую карту, откройте ее свойства и отключите ее в данной конфигурации. Внимание ! Это можно делать только когда вы при загрузке выбрали вновь созданный профиль оборудования!
Перезагрузите компьютер, выберите новый профиль оборудования, посмотрите на список устройств. Что изменилось ?
Перезагрузите компьютер и выберите старый профиль. Отразились ли здесь сделанные изменения на закладке "Устройства"?
Опишите в отчете Ваши наблюдения.
Настройка дисковой подсистемы.
Пусть надо передать блок данных с жесткого диска в память. Это можно сделать в режиме PIO (programmed input/output), при котором процессор сам управляет пересылкой данных, или в режиме прямого доступа к памяти (DMA), при котором эту рутинную работу берет на себя чипсет (контроллер прямого доступа к памяти) и контроллер жестких дисков. С точки зрения разумного использования процессорного времени второй режим более предпочтительный.
Теоретические пределы скорости передачи информации при разных режимах работы диска таковы:
• PIO0 - 3,3 Мб/с
• PIO1 - 5,2 Мб/с
• PIO2 - 8,3 Мб/с
• PIO3 - 11,1 Мб/с
• PIO4 - 16,6 Мб/с
• PIO5 - 33,3 Мб/с
• DMA MW-1 - 13,3 Мб/с
• DMA MW-2 - 16,6 Мб/с
• UDMA0 - 16,6 Мб/с
• UDMA1 - 25 Мб/с
• UDMA2 - 33,3 Мб/с
• UDMA3 - 44,4 Мб/с
• UDMA4 - 66,6 Мб/с
Уважаемый посетитель!
Чтобы распечатать файл, скачайте его (в формате Word).
Ссылка на скачивание - внизу страницы.