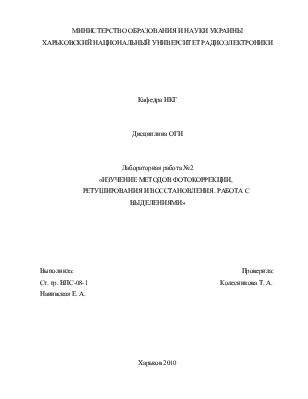
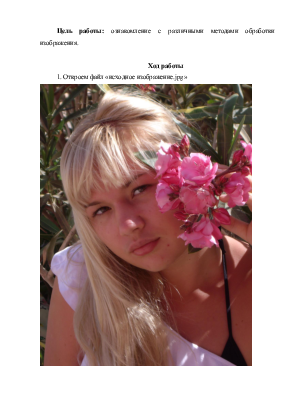

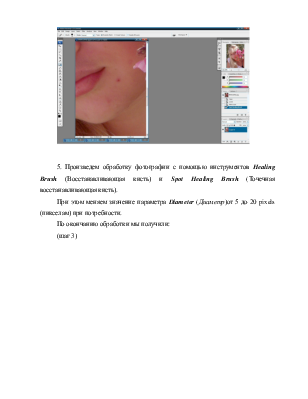
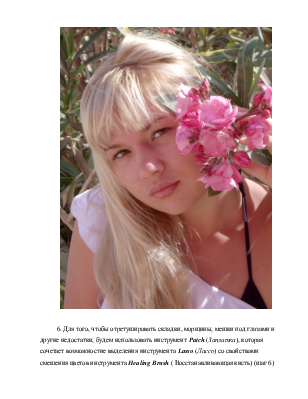

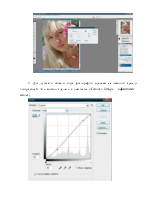
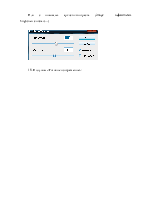
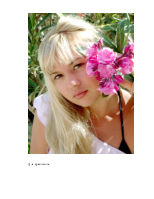

МИНИСТЕРСТВО ОБРАЗОВАНИЯ И НАУКИ УКРАИНЫ
ХАРЬКОВСКИЙ НАЦИОНАЛЬНЫЙ УНИВЕРСИТЕТ РАДИОЭЛЕКТРОНИКИ
Кафедра ИКГ
Дисциплина ОГИ
Лабораторная работа №2
«ИЗУЧЕНИЕ МЕТОДОВ ФОТОКОРРЕКЦИИ,
РЕТУШИРОВАНИЯ И ВОССТАНОВЛЕНИЯ. РАБОТА С ВЫДЕЛЕНИЯМИ»
Выполнилa: Проверила:
Ст. гр. ВПС-08-1 Колесникова Т. А.
Нанивская Е. А.
Харьков 2010
Цель работы: ознакомление с различными методами обработки изображения.
Ход работы
1. Откроем файл «исходное изображение.jpg»

2. Сохраним файл под другим именем, чтобы сохранить рабочую версию исходного файла Использование рабочей версии файла позволит вернуться к исходному файлу в любой момент времени.
3. Откроем вкладку «Levels» (image – adjustments - levels) и уберем неинформативные участки с графика с помощью ползунка а так же сделаем первичную коррекцию тона изображения, перетащив ползунок в область светлых тонов (шаг 1)
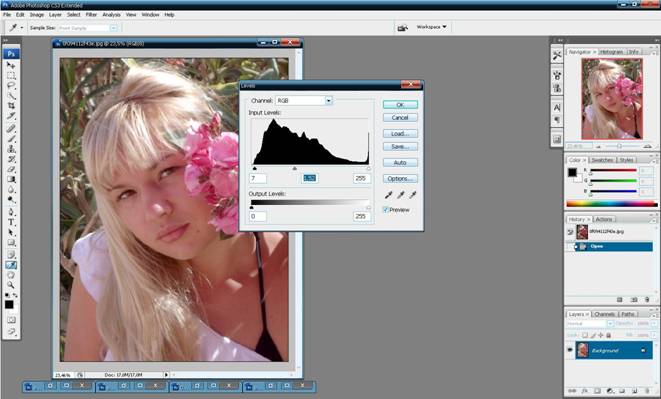
4. Выберем инструмент Zoom (Масштаб) и щелкем на проблемных участках обрабатываемой фотографии.
(шаг 2)
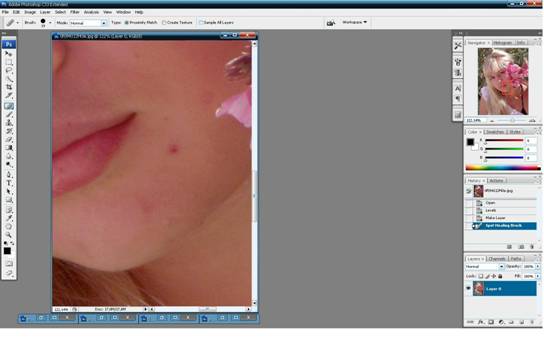
5. Произведем обработку фотографии с помощью инструментов HealingBrush (Восстанавливающая кисть) и SpotHealingBrush (Точечная восстанавливающая кисть).
При этом меняем значение параметра Diameter(Диаметр)от 5 до 20 pixels (пикселам) при потребности.
По окончанию обработки мы получили:
(шаг 3)

6. Для того, чтобы отретушировать складки, морщины, мешки под глазами и другие недостатки, будем использовать инструмент Patch (Заплатка), которая сочетает возможностие выделения инструмента Lasso (Лассо) со свойствами смешения цветов инструмента Healing Brush ( Восстанавливающая кисть) (шаг 6)
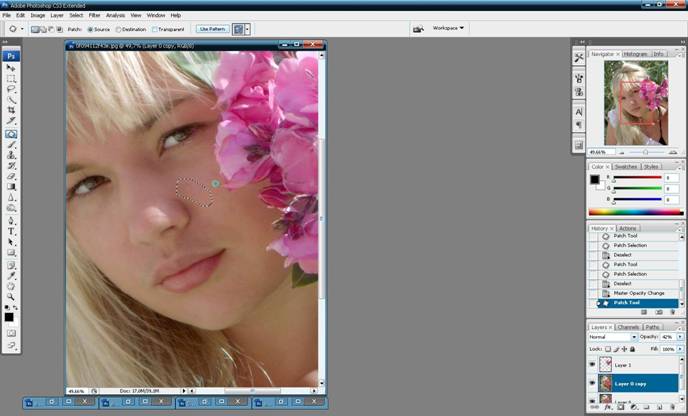
Этот шаг делаем на отдельном дублированном слое, и на палитре Layers (Слои) изменим значение параметра Opacity (Непрозрачность) этого слоя до 45%. Теперь визображении заметы следы главных морщин и складок на коже, придавая улучшенному изображению убедительную реалистичность.
7. Выберите в меню команду Layer - Flatten Image (Слой - Выполнить сведение) или выберите команду Flatten Image (Выполнить сведение) в меню палитры.
8. Чтобы убрать «красноватость» изображения воспользуемся балансом цветов (image – adjustments – color balance…) с параметрами, указанными ниже (шаг 4):
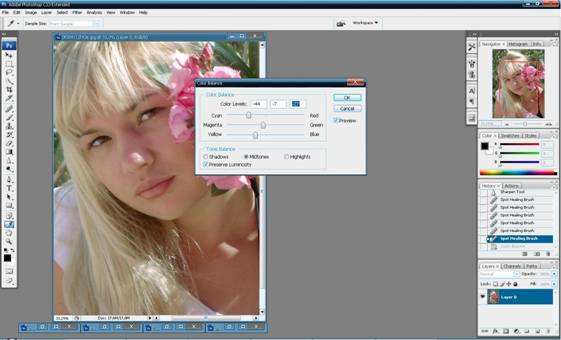
9. Для лучшего общего вида фотографии сделаем ее немного ярче и контрастней. Это можно сделать с помощью «Curves» (image – adjustments – curves)
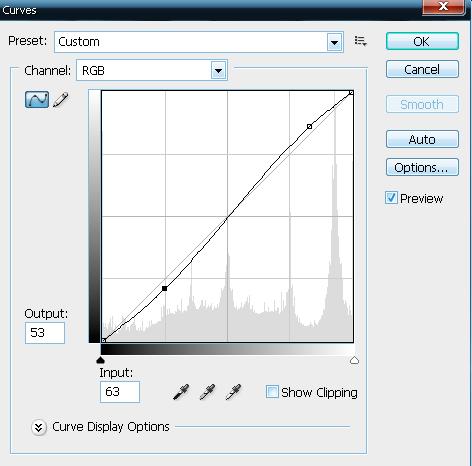
Или с помощью яркости/контраста (image – adjustments –brightness/contrast…)
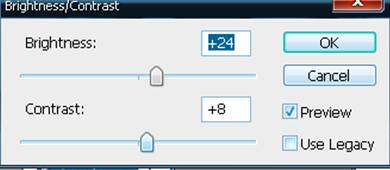
10. Получим «Готовое изображение»:

Для сравнения:

Уважаемый посетитель!
Чтобы распечатать файл, скачайте его (в формате Word).
Ссылка на скачивание - внизу страницы.