§ В этом списке выбрать пользователя.
§ Установить права доступа для этого пользователя.
§ Повторить шаги для каждого пользователя, с которым будет разделяться документ.
§ Нажать кнопку «ОК».
Используются два состояния разделения документа: нет разделения и разделен с пользователем
Без разделения документа ни один пользователь, кроме создателя, не имеет никакого доступа к документу.
Разделение документа с пользователями или группами позволяет установить специфические права для каждого из них.
Пользователи или группы, находящиеся в списке, но не имеющие прав, не могут получить доступ к документу.
Пользователи могут иметь следующие права на документ:
· Просмотр (View) позволяет пользователю просматривать документ в программе быстрого просмотра Group Wise или открывать документ в режиме "только для чтения" в ассоциированном приложении.
· Изменение (Change) позволяет пользователю редактировать документ.
· Удаление (Delete) дает пользователю право удалить документ.
· Разделение (Share) дает возможность пользователю разделять документ. Пользователи, обладающие этим правом, могут помещать документ в разделяемые папки.
· Изменение (Access) защиты дает право пользователю модифицировать установки разделения выбранного документа.
Установленные права распространяются на все версии документа. Для того, чтобы установить права для каждой версии документа, нужно выбрать позицию Защита На Уровне Версии (Version Level Security).
При создании документа Group Wise вставляет позиции Доступ Создателям (Creator Access) и Основной Доступ Пользователя(General User Access) в список разделения.
Основной Доступ Пользователя определяет доступ к документу всех пользователей библиотеки. По умолчанию все пользователи не имеют никаких прав, а автор/создатель обладает всеми правами.
Можно использовать Основной Доступ Пользователя для предоставления одинаковых прав всем пользователям библиотеки.
4. При просмотре документов в библиотеке удобно воспользоваться функцией поиска. Функция поиска используется для поиска документов по заданному критерию. Для функции поиска можно задать диапазон поиска (например, в каких папках и библиотеках выполнять поиск) и указать, какие точно документы необходимо найти. Результаты можно сохранить в папке «Поиск».
При использовании Group Wise Remote можно выполнять поиск как в почтовом ящике Remote, так и в главном почтовом ящике в почтовом отделении пользователя.
Чтобы найти определенные документы, нужно:
§ Нажать кнопку поиска на панели инструментов или выбрать Tools-Find/Сервис - Поиск (рис 6.).
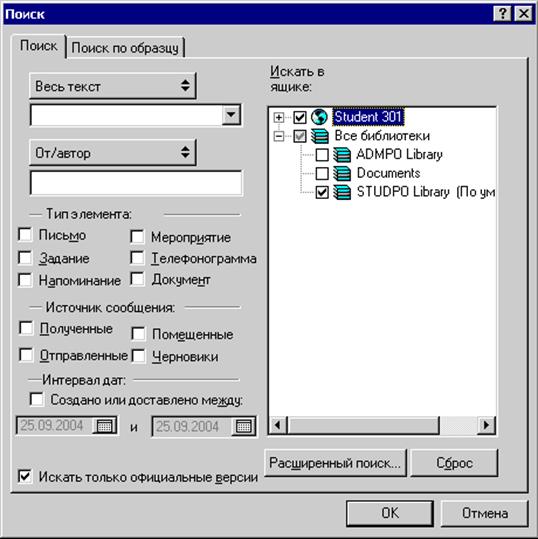
Рис. 6.
§ Выбрать место поиска в позиции Весь Текст (Full text) или Тема ( Subject).
§ Можно указать имя в поле От/Автор (From/Author) или Кому/СС (To).
§ Отметить тип «Документ».
§ Чтобы указать диапазон дат, нужно установить флажок «Создано/доставлено между» и ввести даты.
§ В поле «Искать» отметить папки и библиотеки, в которых необходимо осуществить поиск.
§ Можно отметить в поле «Искать» только официальные версии.
§ Нажать кнопку «ОК».
Результаты поиска можно сохранить в папке. Для этого
§ Выполнить поиск.
§ В диалоговом окне «Результаты Поиска» GroupWise выбрать команду «File – Save As Folder/Файл – Сохранить как папку» (рис 7.).
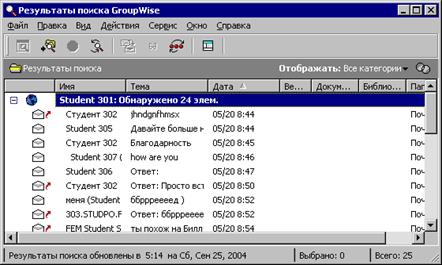
Рис. 7.
§ Ввести имя новой папки (рис 8.).
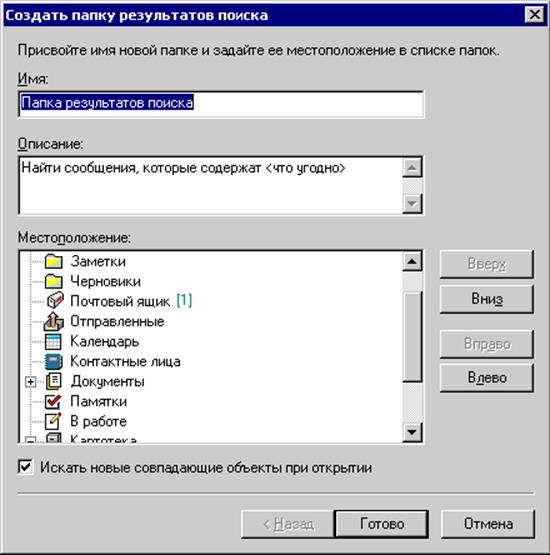
Рис. 8.
§ Ввести описание папки.
§ С помощью клавиш навигации поместить папку в почтовом ящике.
§ При необходимости можно отметить флажок «Искать» новые подходящие объекты при открытии.
§ Нажать кнопку «Готово».
Папка с результатами поиска имеет значок с увеличительным стеклом.
5. При удалении документа из библиотеки необходимо указать следующее:
· удалить только ссылку на документ (Remove document from folder);
· удалить только выбранную версию документа (Delete selected version from library);
· удалить все версии документа (Delete all versions of document from library).
Удаление документа из папки удаляет только ссылку на документ в этой папке, сам документ остается в библиотеке. При удалении версии документа из библиотеки удаляется только выбранная версия, а из папки удаляется ссылка. Удаление всех версий документа влечет за собой удаление документа из библиотеки полностью, также удаляется ссылка из папки. Можно удалить любую ссылку на документ в своих папках, но для удаления версии или всех версий документа необходимо иметь право на удаление документа.
Документы можно удалять вручную или автоматически. При создании или импортировании документа ему назначается тип. Каждый тип документа имеет дату окончания срока хранения и действие, выполняемое по истечении этого срока (удаление, перемещение в архив или продолжение хранения).
GroupWise может автоматически удалять документы с истекшим сроком хранения.
Ручное удаление документов
Для удаления документа следует выполнить следующую последовательность действий:
§ Правой кнопкой мыши активизировать ссылку на документ в почтовом ящике.
§ Выбрать команду «Удалить».

Рис. 9.
§ Выбрать метод удаления (Рис 9.).
§ Нажать кнопку «ОК».
Контрольные вопросы
1. Какой механизм в GroupWise позволяет ему быть полноценным средством коллективной работы ?
2. В каком виде хранятся документы в GroupWise ?
3. Кто определяет доступ к документу ?
4. Какой механизм позволяет нескольким пользователям одновременно работать над документом ?
5. Как предоставить документ из GroupWise пользователю, не имеющему доступ к GroupWise ?
Уважаемый посетитель!
Чтобы распечатать файл, скачайте его (в формате Word).
Ссылка на скачивание - внизу страницы.