Санкт-Петербургский Государственный Университет Телекоммуникаций им. проф. М. А. Бонч-Бруевича
Лабораторная работа №1
по курсу «Электронный документооборот»
«Знакомство с MSOutlook»
Студент группы Э-32
Трифонов Сергей
Санкт - Петербург
2007
Цель:
Получить навыки работы с интерфейсом Outlook.
Общие сведения:
Outlook является приложением, входящим в комплект MS Office. Это приложение предназначено для работы с электронной почтой, выполняет функцию электронного органайзера и может выполнять функции клиента для системы коллективной работы MS Exchange. При помощи Outlook пользователь получает доступ к почтовому ящику пользователя на сервере системы MS Exchange. Используя свой почтовый ящик, пользователь может отправлять и принимать электронную почту, планировать свою работу, совместно работать над документами.
При запуске MS Outlook система может запросить имя пользователя, его пароль и имя домена, в котором зарегистрирована учетная запись.
С помощью меню пользователь может полноценно работать с программой. Для создания любых объектов можно использовать команды меню «Файл - Создать», либо меню «Действие», содержание которого меняется в зависимости от того, какая папка является активной. В остальных пунктах меню содержатся команды, похожие на команды меню других приложений из пакета MS Office. На панели инструментов содержаться кнопки, дублирующие часто используемые пункты меню. Панель ярлыков используется для быстрого доступа к папкам Outlook и файловой системе компьютера. В окне, отображающем папки Outlook, содержится локальная структура папок пользователя и общих папок сервера Exchange.
Чтобы открыть требуемые панели использовать пункт меню «Вид», в котором имеются кнопки отображения и скрытия панелей.
Задание
1. Просмотреть первую страницу Outlook и изменить вид Outlook в соответствии с рис 2.
При запуске приложения после ввода имени пользователя и пароля открывается папка «Входящие». Для организации стартовой загрузки информации о поступивших сообщениях и пр. можно установить в качестве страницы по умолчанию страницу «Outlook сегодня». На этой странице отображается информация о всех папках почтового ящика.
2. Создать панель ярлыков «Личная» и поместить в ней ярлыки на папку «Отправленные», на диск (U:) и на общую папку Documents.
В Outlook для быстрого доступа к объектам используются ярлыки и группы ярлыков. Пользователь может по своему усмотрению создавать новые ярлыки и группы ярлыков, а также удалять их. Для создания группы ярлыков достаточно щелкнуть правой кнопкой мыши по панели ярлыков и в появившемся меню выбрать пункт «Добавит группу» и ввести имя группы. Для создания ярлыка необходимо открыть нужную группу, щелкнуть правой кнопкой мыши и выбрать пункт меню «Ярлык для панели Outlook». В открывшемся окне выбрать тип папки - Outlook или файловая система и зафиксировать выбор нажатием кнопки «ОК».
3. Создать папку «Приветы» в папке «Входящие».
Папки Outlook делятся на общие и личные. Общие папки доступны нескольким пользователям. Права пользователя на содержимое общих папок определяют возможные действия с записями в них. Личные папки пользователя располагаются в почтовом файле и доступ к ним имеет только пользователь этого почтового ящика. Владелец почтового ящика может разрешить другим пользователям доступ к своим папкам. Например, для того, чтобы обеспечить эффективную работу календаря, пользователь должен разрешить другим пользователям просмотр записей в папке «Календарь».
Пользователь может создавать папки в своем почтовом ящике и, если ему это позволено, среди общих папок. Папки Outlook могут быть шести типов. Наиболее универсальным является тип «Почта». При выборе этого типа в папке хранятся почтовые сообщения. В эти почтовые сообщения можно вкладывать различные файлы, что позволяет хранить различную информацию и пользоваться этой информацией совместно другими пользователями. Для создания папки выберите пункт меню «Файл - Создать папку», либо щелкните правой кнопкой мыши по папке, в которую вы хотите поместить создаваемую папку. В открывшемся окне выберите тип папки, ее местоположение и название. После этого, папку можно отыскать на панели папок и создать ярлык для быстрого доступа к ней.
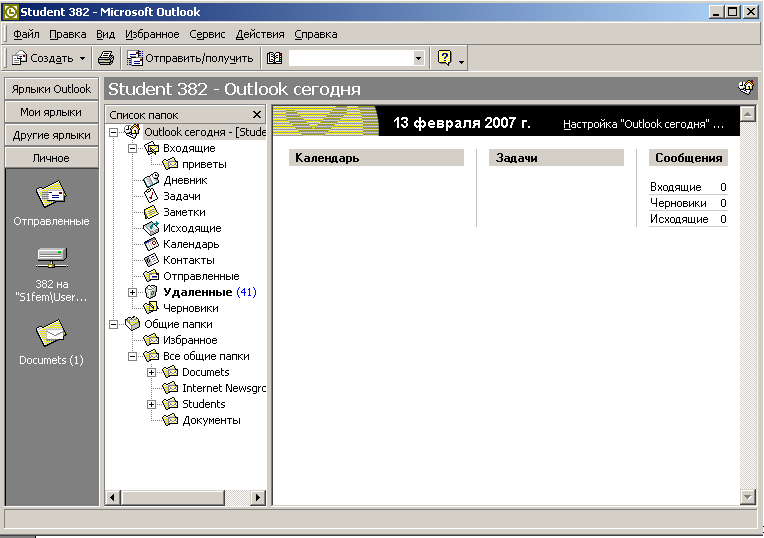
4. Дать разрешения всем пользователям на чтение папки «Календарь».
Для просмотра свойства папки необходимо щелкнуть правой кнопкой по наименованию папки на панели папок и выбрать пункт меню «Свойства», либо открыть папку и в меню «Файл – Папка» выбрать пункт «Свойства». В открывшемся окне имеется несколько вкладок. Вкладка «Разрешения» отвечает за доступ к папке и позволяет добавлять разрешения на доступ для пользователей. Можно установить автоматическую загрузку заданной web-страницы при заходе в папку. Для возвращения традиционного вида папки достаточно повторно щелкнуть по ярлыку папки.
Для просмотра свойств общей папки ее необходимо открыть либо с помощью ярлыка, либо при помощи панели папок, где раскрыть «Общие папки», а в них «Все общие папки». Выбрав свойства интересующей папки, можно получить требуемую информацию.
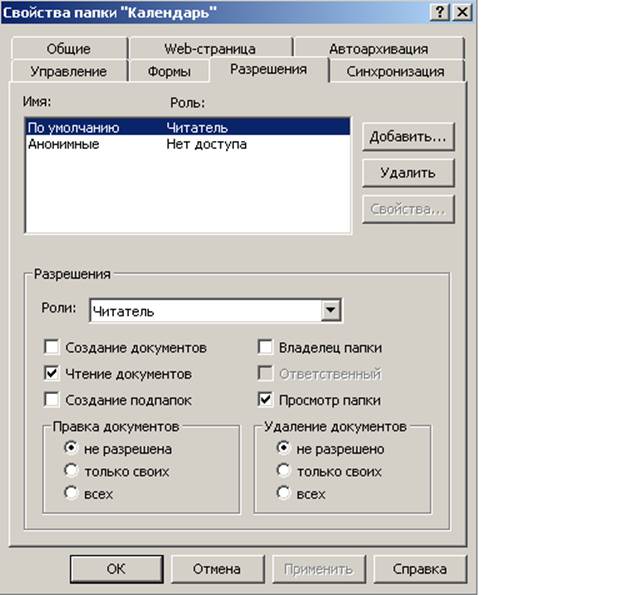
5. Определите свои права на папку “Documents”.
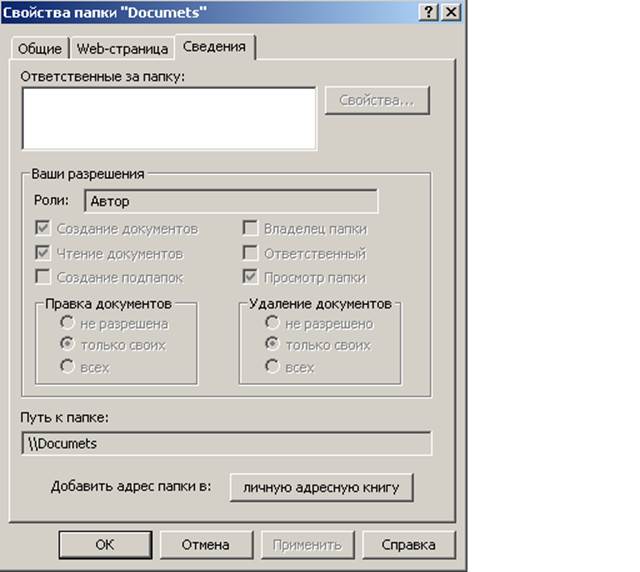
Список использованной литературы:
«Электронное управление документами», учебное пособие. А.В.Жеребцова, А,А,Захаров, Д,М,Созиев. 2004 год.
Контрольные вопросы
1. Каковы цели лабораторной работы ?
2. Что необходимо знать для успешной аутентификации ?
3. Где находится почтовый ящик пользователя ?
4. С помощью какого инструмента интерфейса можно получить быстрый доступ к папкам локального компьютера ?
5. В каком пункте меню можно установить отображение и сокрытие панелей ?
Уважаемый посетитель!
Чтобы распечатать файл, скачайте его (в формате Word).
Ссылка на скачивание - внизу страницы.