Для того чтобы вводимая в электронную таблицу информация отображалась в виде, приведенном на рисунке, надо включить режим отображения формул. Для этого надо выбрать меню Сервис, далее команду Параметры; выбрать вкладку “Вид” и в “Параметрах окна” включить значок “формулы”.
Замечание: если режим отображения формул не включать, то в ячейках, содержащих формулы, будет отображать 0. Что тоже является правильным, т.к. в формулы подставляется нулевые (нет данных) значения изменяемых ячеек.
Теперь можно приступить непосредственно к решению задачи. Для поиска оптимального решения производственной задачи необходимо выполнить следующие шаги:
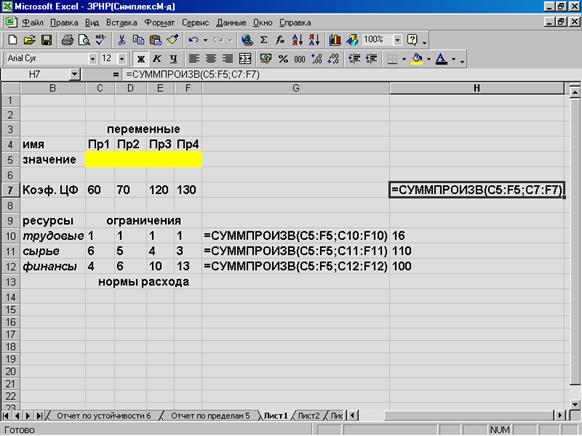
Рисунок 1. Решение производственной задачи в Excel.
|
1 |
1 |
1 |
1 |
|
6 |
5 |
4 |
3 |
|
4 |
6 |
10 |
13 |
|
16 |
|
110 |
|
100 |
- целевая ячейка – выберите ячейку H7;
- указать поиск максимального значения;
- изменяемые ячейки – выделить диапазон закрашенных ячеек – С5:F5;
- ограничения – нажмите кнопку “Добавить” и слева в появившемся окне укажите диапазон левой части ограничений – G10:G12, по центру выберите знак “<=” и выделите столбец общих запасов по ресурсам – H10:H12;
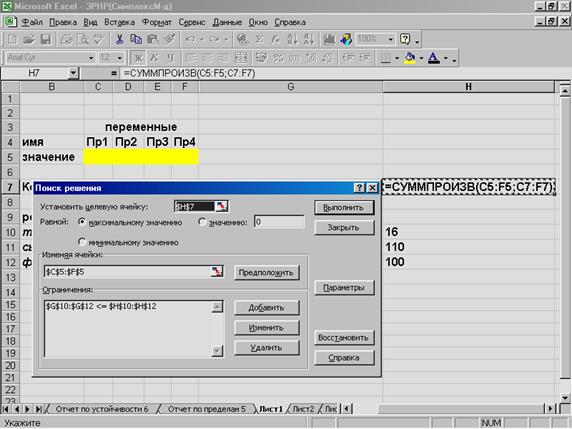
Рисунок 2. Заполнение окна “Поиск решения”
- Нажмите кнопку “Параметры” окна “Поиск решения”. Укажите, что модель – линейная, а искомые значения – неотрицательные. Остальные параметры оставьте без изменения. Нажмите “Ок”.
- В окне “Поиск решения” нажмите кнопку “Выполнить”.
- На экране появится окно “Результаты поиска решения”. Выделите три типа отчетов: по результатам, по пределам, по устойчивости и нажмите кнопку “Ок”.
В результате в закрашенных ячейках появится оптимальное решение, и внизу окна появятся ярлычки построенных отчетов по данной задаче. Кликнув на эти ярлычки, вы сможете увидеть содержимое отчетов.
Уважаемый посетитель!
Чтобы распечатать файл, скачайте его (в формате Word).
Ссылка на скачивание - внизу страницы.