![]()
· We have entities and attributes panels. There are different attributes available for the corresponding entity. Each can be moved to design area using drag and drop
|
|
|
|
|
Entities |
Attributes |
Design area |
· Choose entity on each step and get the following attributes to the designer’s area
o Product – Name
o Product Subcategory – Name
o Category – Name
o Purchase Order Details - Total Order Qty
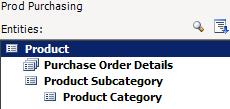
· Designer recognizes grouping levels for Purchasing order Quantity aggregate and builds the total footers by default
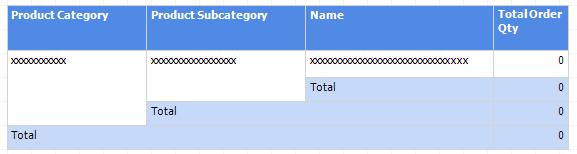
· Preview the report
· Mind that ALL cell data is automatically equipped with hypertext features
QUESTION: How does the report perform intelligent hyperlink navigation and underlying data selection ?
· Save the report
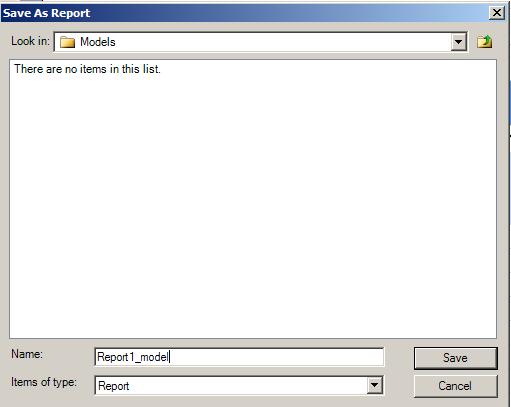
· Close Report Builder and return to Visual Studio
8. Adjust the detailed report linked to «Purchase Order Qty» figure
· Double click to open the Report Model editor – Prod Purchasing
· Open Purchase Order Details entity
· On the Properties pane choose DefaultDetailAttributes
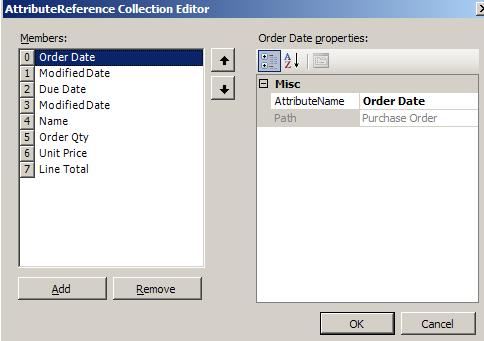
· Add some Vendor related information (Purchase Order ID, Vendor Name)
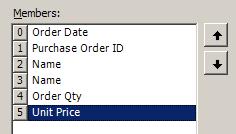
· Save and deploy the project
9. Check the report for the changes
· Open the report saved to the folder on the Reporting Server
· Click on Order Qty figure
· Check out the new columns appear in the detailed report, while ONLY the semantic model was changed and re-deployed
Уважаемый посетитель!
Чтобы распечатать файл, скачайте его (в формате Word).
Ссылка на скачивание - внизу страницы.