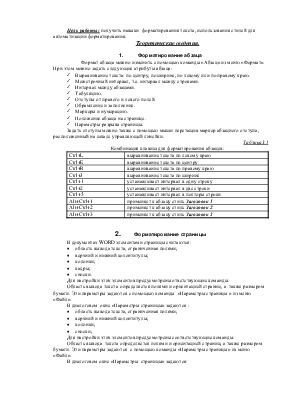
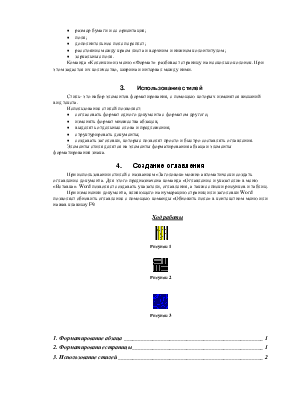
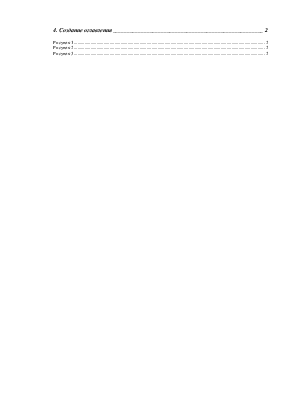
Цель работы: получить навыки форматирования текста, использования стилей для автоматизации форматирования.
Теоретические сведения.
Формат абзаца можно изменить с помощью команды «Абзац» из меню «Формат». При этом можно задать следующие атрибуты абзаца:
ü Выравнивание текста: по центру, по ширине, по левому или по правому краю.
ü Межстрочный интервал, т.е. интервал между строками.
ü Интервал между абзацами.
ü Табуляцию.
ü Отступы от правого и левого полей.
ü Обрамление и заполнение.
ü Маркеры и нумерацию.
ü Положение абзаца на странице.
ü Параметры разрыва страницы.
Задать отступы можно также с помощью мыши перетащив маркер абзацного отступа, расположенный на шкале управляющей линейки.
Таблица3.1
Комбинация клавиш для форматирования абзацев:
|
Ctrl+L |
выравнивание текста по левому краю |
|
Ctrl+E |
выравнивание текста по центру |
|
Ctrl+R |
выравнивание текста по правому краю |
|
Ctrl+J |
выравнивание текста по ширине |
|
Ctrl+1 |
устанавливает интервал в одну строку |
|
Ctrl+2 |
устанавливает интервал в две строки |
|
Ctrl+5 |
устанавливает интервал в полторы строки |
|
Alt+Ctrl+1 |
применяет к абзацу стиль Заголовок 1 |
|
Alt+Ctrl+2 |
применяет к абзацу стиль Заголовок 2 |
|
Alt+Ctrl+3 |
применяет к абзацу стиль Заголовок 3 |
В документах WORD элементами страницы считаются:
· область вывода текста, ограниченная полями;
· верхний и нижний колонтитулы;
· колонки;
· кадры;
· сноски.
Для настройки этих элементов предусмотрены ответствующие команды.
Область вывода текста определяется полями и ориентацией страниц, а также размером бумаги. Эти параметры задаются с помощью команды «Параметры страницы » из меню «Файл».
В диалоговом окне «Параметры страницы» задаются :
· область вывода текста, ограниченная полями;
· верхний и нижний колонтитулы;
· колонки;
· сноски;
Для настройки этих элементов предусмотрены соответствующие команды.
Область вывода текста определяется полями и ориентацией страниц, а также размером бумаги. Эти параметры задаются с помощью команды «Параметры страницы» из меню «Файл».
В диалоговом окне «Параметры страницы» задаются:
· размер бумаги и ее ориентация;
· поля;
· дополнительное поле переплет;
· расстояние между краем листа и верхним и нижнем колонтитулом ;
· зеркальные поля.
Команда «Колонки» из меню «Формат» разбивает страницу на несколько колонок. При этом задается их количество, ширина и интервал между ними.
Стиль- это набор элементов форматирования, с помощью которых изменятся внешний вид текста.
Использование стилей позволяет:
· согласовать формат одного документа с форматом другого;
· изменять формат множества абзацев;
· выделять отдельные слова и предложения;
· структурировать документы;
· создавать заголовки, которые позволят просто и быстро составлять оглавления.
Элементы стиля делятся на элементы форматирования абзаца и элементы форматирования знака.
При использовании стилей с названием «Заголовок» можно автоматически создать оглавление документа. Для этого предназначена команда «Оглавление и указатели» в меню «Вставка». Word позволяет создавать указатели, оглавления, а также списки рисунков и таблиц.
При изменении документа, влияющего на нумерацию страниц или заголовки Word позволяет обновить оглавление с помощью команды «Обновить поле» в контекстном меню или нажав клавишу F9.
Ход работы

Рисунок 1

Рисунок 2

Рисунок 3
1. Форматирование абзаца_________________________________________________
2. Форматирование страницы______________________________________________
3. Использование стилей___________________________________________________
4. Создание оглавления_____________________________________________________
Рисунок 1.....................................................................................................................................................................
Рисунок 2.....................................................................................................................................................................
Рисунок 3.....................................................................................................................................................................
Уважаемый посетитель!
Чтобы распечатать файл, скачайте его (в формате Word).
Ссылка на скачивание - внизу страницы.