o
![]() Автоматически:
совмещает систему координат компонента с системой координат сборки по умолчанию;
Автоматически:
совмещает систему координат компонента с системой координат сборки по умолчанию;
o
![]() Сопрягать:
располагает две привязки одного и того же типа таким образом, чтобы они были обращены
друг к другу;
Сопрягать:
располагает две привязки одного и того же типа таким образом, чтобы они были обращены
друг к другу;
o
![]() Выровнять:
располагает две плоскости на одной и той же плоскости (с совпадением и одним и
тем же направлением), две оси так, чтобы они были соосными, или две точки так,
чтобы они совпадали;
Выровнять:
располагает две плоскости на одной и той же плоскости (с совпадением и одним и
тем же направлением), две оси так, чтобы они были соосными, или две точки так,
чтобы они совпадали;
o
![]() Вставить:
вставляет поверхность компонента вращения в поверхность вращения сборки;
Вставить:
вставляет поверхность компонента вращения в поверхность вращения сборки;
o
![]() Система
координат: совмещает систему координат компонента с системой координат
сборки;
Система
координат: совмещает систему координат компонента с системой координат
сборки;
o
![]() Касательная:
расположение двух привязок различных типов таким образом, чтобы они были
обращены друг к другу. Точка контакта является касательной;
Касательная:
расположение двух привязок различных типов таким образом, чтобы они были
обращены друг к другу. Точка контакта является касательной;
o
![]() Точка на линии:
расположение точки на линии;
Точка на линии:
расположение точки на линии;
o
![]() Точка на
поверхности: расположение точки на поверхности;
Точка на
поверхности: расположение точки на поверхности;
o
![]() Кромка на
поверхности: расположение кромки на поверхности;
Кромка на
поверхности: расположение кромки на поверхности;
o
![]() Фиксация:
фиксация текущего расположения компонента, который был перемещен или размещен
незакрепленным;
Фиксация:
фиксация текущего расположения компонента, который был перемещен или размещен
незакрепленным;
o
![]() По умолчанию:
совмещает систему координат компонента с системой координат сборки по умолчанию;
По умолчанию:
совмещает систему координат компонента с системой координат сборки по умолчанию;
· Список типов смещения — задает тип смещения для закрепления Сопрягать или Выровнять:
o
![]() : делает привязку
компонента и привязки сборки совпадающими друг с другом;
: делает привязку
компонента и привязки сборки совпадающими друг с другом;
o
![]() : делает привязку
компонента ориентированной в той же плоскости и параллельной привязке сборки;
: делает привязку
компонента ориентированной в той же плоскости и параллельной привязке сборки;
o
![]() : смещение привязки
компонента относительно привязки сборки на величину, заданную в поле "Ввод
смещения";
: смещение привязки
компонента относительно привязки сборки на величину, заданную в поле "Ввод
смещения";
·
![]() : изменение
ориентации предопределенного набора закреплений;
: изменение
ориентации предопределенного набора закреплений;
· Статус: отображение состояния размещения;
Опции инструментов
·
![]() : отображение
компонентов в собственных окнах так, как определены закрепления пользователем
: отображение
компонентов в собственных окнах так, как определены закрепления пользователем
·
![]() : (по умолчанию)
показывает компонент в графическом окне и обновляет его по мере задания
закреплений;
: (по умолчанию)
показывает компонент в графическом окне и обновляет его по мере задания
закреплений;
·
![]() : временно прекращает
размещение компонента так, чтобы можно было воспользоваться некоторым
инструментальным средством;
: временно прекращает
размещение компонента так, чтобы можно было воспользоваться некоторым
инструментальным средством;
·
![]() : возобновляет
размещения компонента после паузы;
: возобновляет
размещения компонента после паузы;
·
![]() : применяет условия
размещения компонента и осуществляет выход из инструментов панели;
: применяет условия
размещения компонента и осуществляет выход из инструментов панели;
·
![]() : производит отмену
размещения компонента.
: производит отмену
размещения компонента.
Файл сборки сохраняется с расширением .ASM. Этот файл не содержит никакой геометрии компонентов, входящих в сборку. В нем записаны лишь ссылки на файлы исходных деталей. Если файлы исходных деталей, входящих в сборку, будут переименованы, удалены или перемещены, то при открытии такой сборки появится сообщение об ошибке.
ПРИМЕР ВЫПОЛНЕНИЯ ЗАДАНИЯ
Построим модель сборочной единицы Фланцевое соединение.
1. Самостоятельно постройте трёхмерные модели Переходника и Фланца. Чертежи деталей и сборочной единицы и спецификации представлены на рисунках 2 – 5.
2. Для создания файла сборки выберите Файл — Создать. Появится диалоговое окно (рис. 6), запрашивающее тип создаваемого объекта. В зоне Тип укажите Сборка, в зоне Подтип — Конструкция и введите имя создаваемой сборки:flanzsoed. Флажок Применить шаблон по умолчанию не ставьте. Нажмите OK. В следующем диалоге (рис.7) выберите шаблон 1new_assm(в случае его отсутствия выберите mmks_asm _design).
3. Чтобы добавить в сборку первый
компонент, щелкните на панели инструментов значок ![]() или выберите в главном меню Вставить
— Компонент — Собрать. Укажите файл, содержащий
модель переходника, в диалоговом окне Открыть файл. Деталь появится в
графическом окне, а система перейдёт в режим размещения компонента.
или выберите в главном меню Вставить
— Компонент — Собрать. Укажите файл, содержащий
модель переходника, в диалоговом окне Открыть файл. Деталь появится в
графическом окне, а система перейдёт в режим размещения компонента.
4. В списке закреплений выберите ![]() По умолчанию и завершите размещение компонента
По умолчанию и завершите размещение компонента ![]() .
.
5. Добавьте в сборку ![]() второй компонент — фланец.
второй компонент — фланец.
6. Не изменяя настройки на панели инструментов, укажите сопрягаемые плоские грани двух деталей (рис. 8). После указания грани второй из деталей тип закрепления Сопрягать отобразится в графическом окне (рис.9). Статус изменится на Частично закреплён.
7. Укажите внутренние цилиндрические поверхности обеих деталей (рис.10). В графическом окне появится тип закрепления Вставить. Результат выполнения закрепления показан на рис. 11. Статус изменится на Полностью закреплён.
8. Откройте вкладку Размещение панели инструментов (рис. 12) и выберите Новое закрепление. Это необходимо сделать в связи с тем, что тип следующего закрепления будет совпадать с предыдущим. В противном случае предыдущее одноимённое закрепление будет заменено последующим.
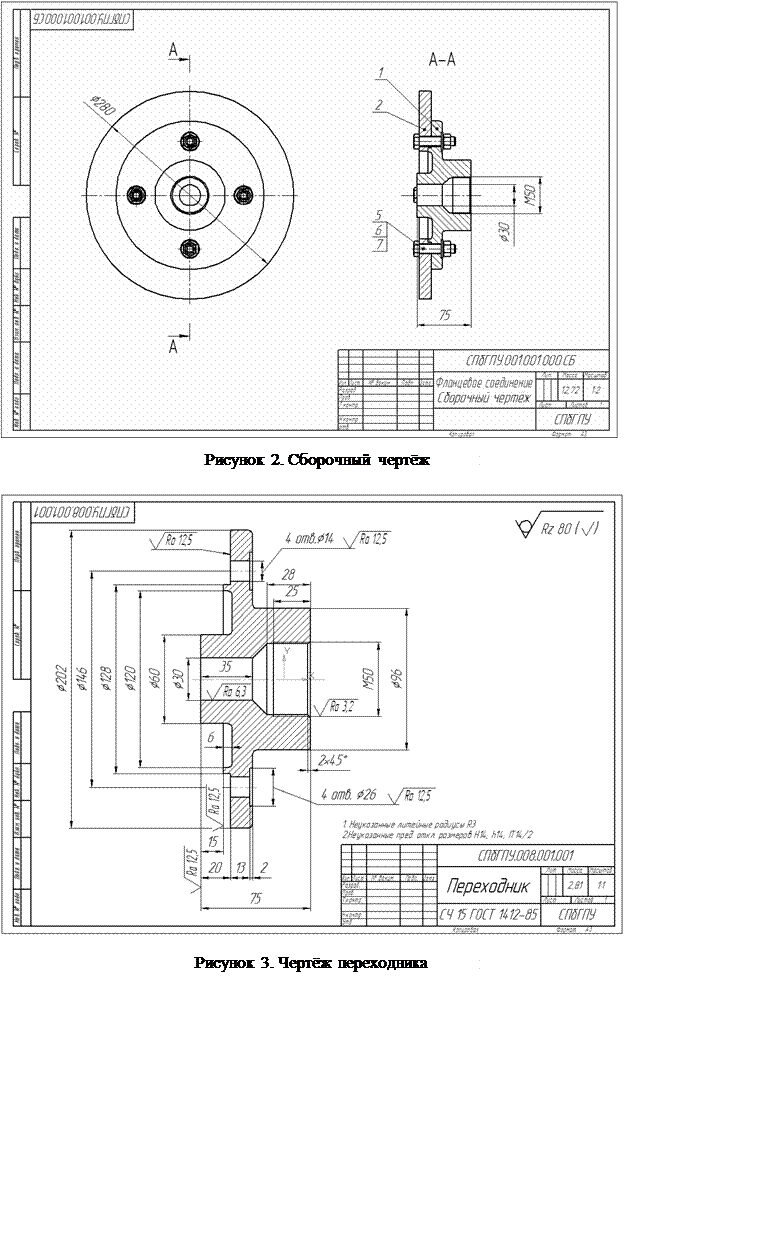
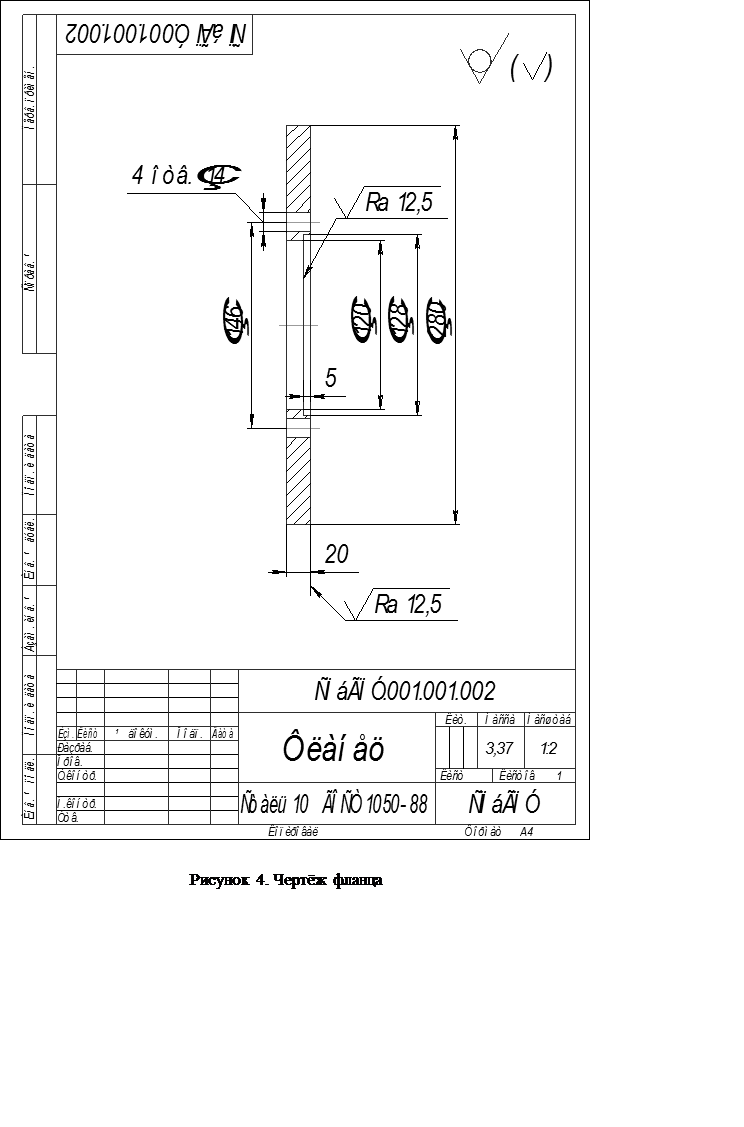
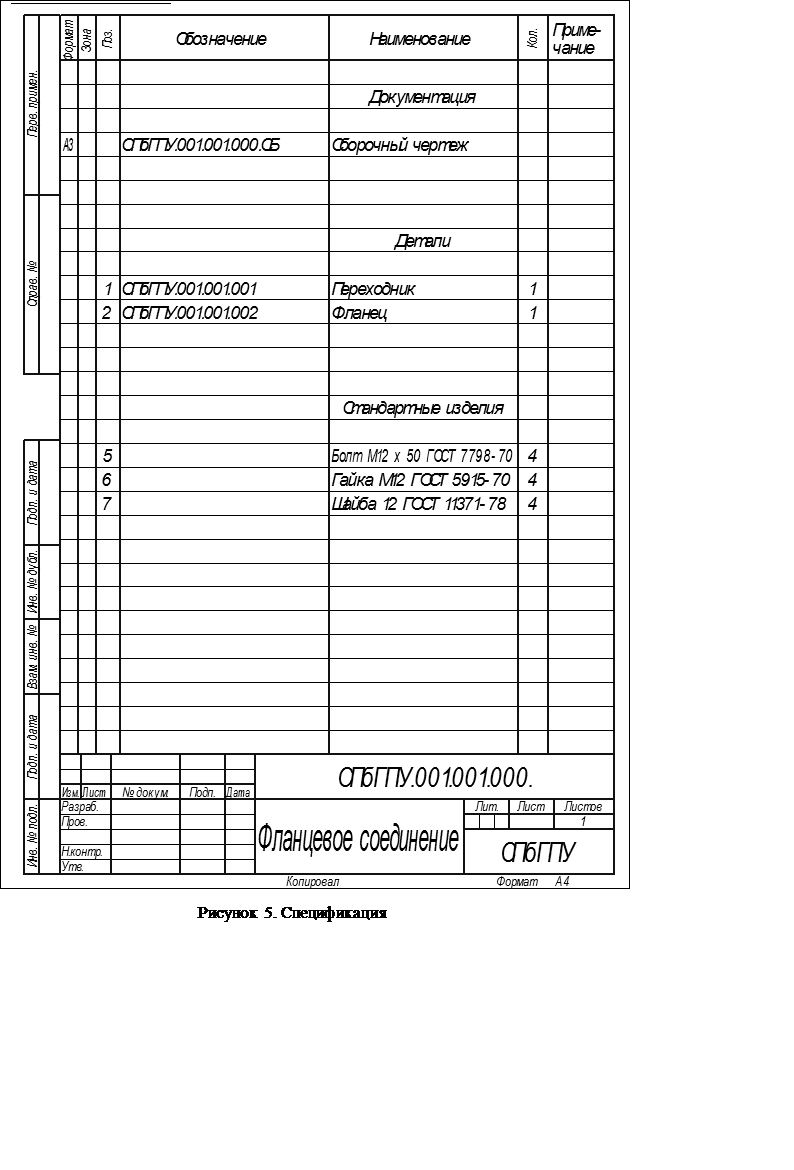
 |
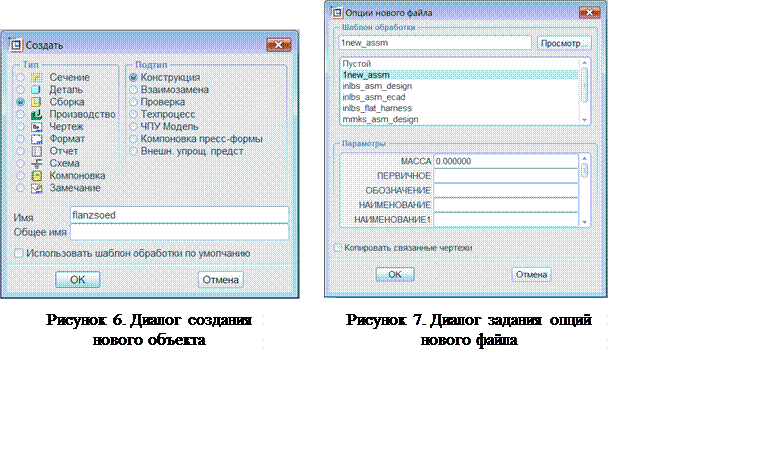
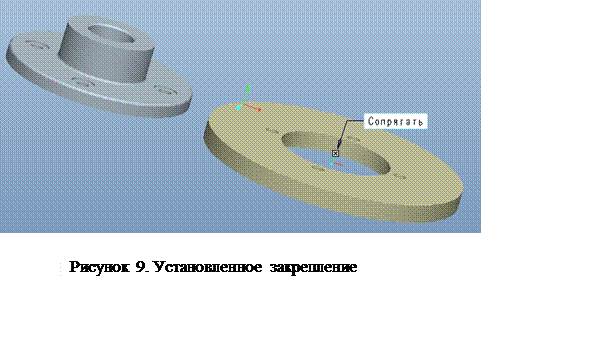 |
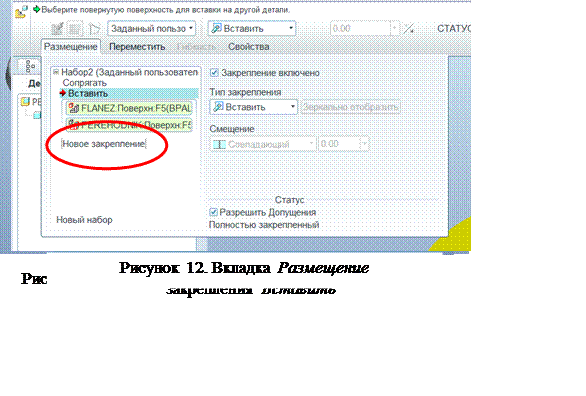 |
9.
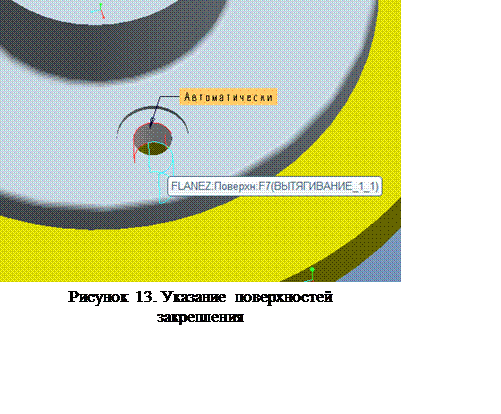 |
Уважаемый посетитель!
Чтобы распечатать файл, скачайте его (в формате Word).
Ссылка на скачивание - внизу страницы.