В состав Word входит Редактор формул (Equation Editor), который позволяет осуществлять набор формул полиграфического качества. Формула вставляется в текст как объект, подобно рисунку, диаграмме или фигурному тексту (рис1). Чтобы отредактировать формулу, нужно запустить Редактор формул, редактировать формулу непосредственно средствами Word нельзя. Зато средствами Word можно изменить расположение и размеры формулы так же, как это можно сделать со всяким объектом.
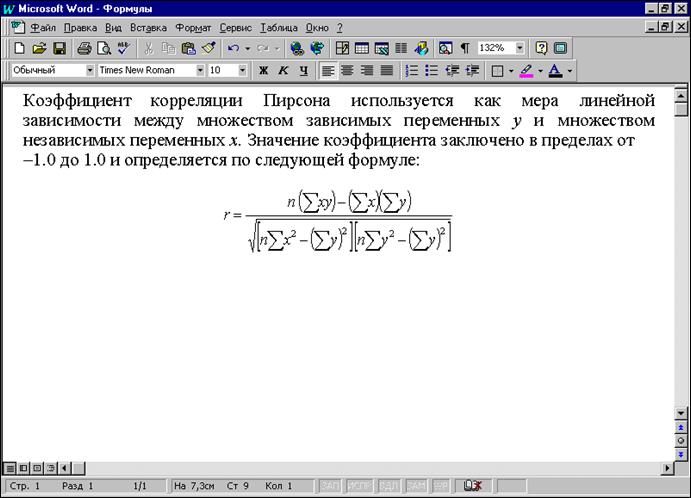
Рис. 1. Пример формулы, набранной с помощью Редактора формул
Если Редактор формул не был установлен, то он не появится в списке Тип объекта диалогового окна Вставка объекта. В таком случае нужно снова запустить программу установки Word и установить Редактор формул. При этом переустанавливать другие компоненты не нужно.
Чтобы запустить Редактор
формул, выберите команду Вставка,
Объект (Insert, Object), раскройте вкладку Создание (Create
New), в списке Тип
объекта (Object Type) выделите элемент Microsoft Equation 3.0 и нажмите кнопку ОК. Меню Word ![]() заменится на меню Редактора формул,
появится панель инструментов Формулы
(рис.2) и один пустой слот для ввода формулы (рис3). Слот — это место, в которое помещается часть формулы.
Количество слотов зависит от структуры формулы. Например, дробь имеет два
слота: для числителя и знаменателя.
заменится на меню Редактора формул,
появится панель инструментов Формулы
(рис.2) и один пустой слот для ввода формулы (рис3). Слот — это место, в которое помещается часть формулы.
Количество слотов зависит от структуры формулы. Например, дробь имеет два
слота: для числителя и знаменателя.
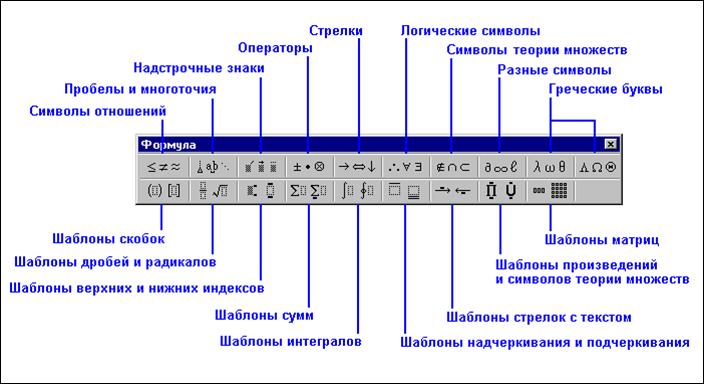
Рис.2. Кнопки панели инструментов Формула
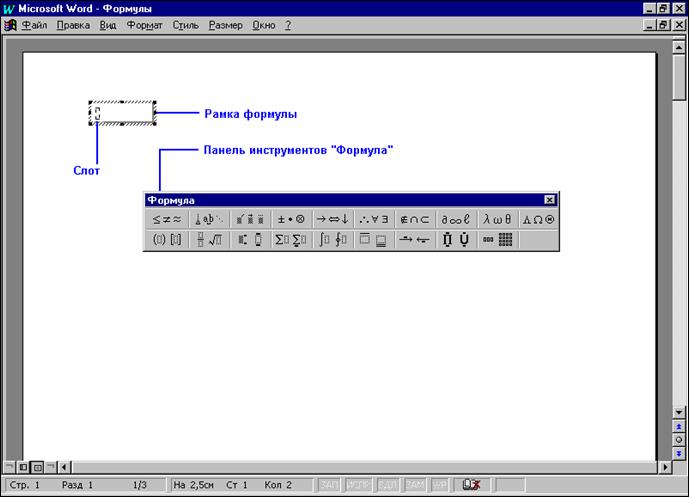
Рис.3. Экран Редактора формул
Панель инструментов Редактора формул содержит два ряда кнопок,
каждая из которых открывает палитру. Верхние кнопки открывают палитры символов, а нижние кнопки открывают палитры шаблонов формул. Шаблон формулы — это готовая структура, состоящая из некоторых символов и слотов. Например, на рис.4 раскрыта палитра шаблонов дробей и радикалов.
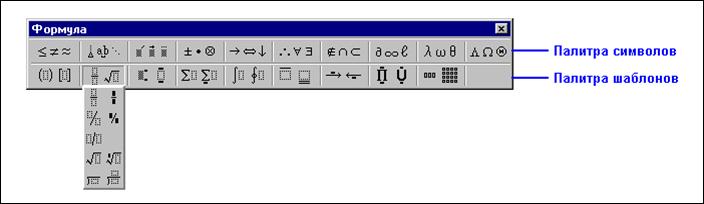
Рис.4. При нажатии на кнопку панели инструментов Формула появляется палитра символов или палитра шаблонов
Процесс построения формулы состоит в последовательном выборе шаблонов и символов из палитр и вставке их в слоты уже набранной формулы. Некоторые элементы формулы, например простые переменные, вводятся с помощью клавиатуры. Ввод всегда происходит в тот слот, в котором находится курсор. С помощью мышки или клавиши <Tab> можно перемещать курсор из слота в слот.
Интервалами между символами, размещением и размерами символов в формуле по большей части управляют шаблоны. Однако имеются команды для точной настройки интервалов и размеров частей формулы.
Чтобы вставить формулу в документ:
1. Поместите курсор в то место, где должна быть формула.
2. Выберите команду Вставка, Объект (Insert, Object) и раскройте вкладку Создание (Create New).
3. В списке Тип объекта (Object Type) выделите элемент Microsoft Equation 3.0 и нажмите кнопку ОК. Откроется окно Редактора формул и появится панель инструментов Формула (см. рис.3).
4.
Создайте формулу средствами Редактора формул
.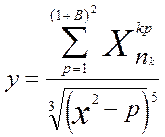 .
(1)
.
(1)
Возможно с первого раза эта формула у вас получится не совсем такой как это показано
в оригинале. Не огорчайтесь, в последующем, узнав более подробно возможности
Редактора формул, вы ее исправите. При изучении правил построения формул
используйте формулу (1) для различных экспериментов, которые необходимо проводить
после изучения каждой новой порции теоретического материала.
Щелкните левой кнопкой мышки в любом месте документа вне формулы. Редактор формул закроется.
Чтобы вернуться к редактированию формулы, дважды щелкните по формуле.
Ввод формул в
Редакторе формул во многом аналогичен вводу текста в Word , но имеются
некоторые существенные отличия. Ввод всегда происходит в тот слот, в котором
находится точка вставки. Для удаления символов можно
использовать клавиши <Delete> и <Backspace>, так же как в документе
Wo(rd ![]() . Символ <Пробел> игнорируется, если
только не выбрана команда Стиль
. Символ <Пробел> игнорируется, если
только не выбрана команда Стиль
Уважаемый посетитель!
Чтобы распечатать файл, скачайте его (в формате Word).
Ссылка на скачивание - внизу страницы.