|
Название столбца |
Тип данных |
Обязательность ввода |
|
Наименование |
Однострочный текст |
+ |
Список материалы
|
Наименование |
|
Дерево |
|
Пластик |
|
Алюминий |
Таблица 2.6- Структура списка «Тип товара»
|
Название столбца |
Тип данных |
Обязательность ввода |
|
Наименование |
Однострочный текст |
+ |
Список тип товаров
|
Наименование |
|
Окно |
|
Лоджия |
|
Дверь |
|
Крыша |
|
Балкон |
|
Подоконник |
Таблица 2.7- Структура списка «Прайс»
|
Название столбца |
Тип данных |
Обязательность ввода |
|
Код |
Однострочный текст |
+ |
|
Материал |
Подстановка |
+ |
|
Тип товара |
Подстановка |
+ |
|
Цена |
Число |
+ |
|
Размер |
Число |
+ |
Список прайс
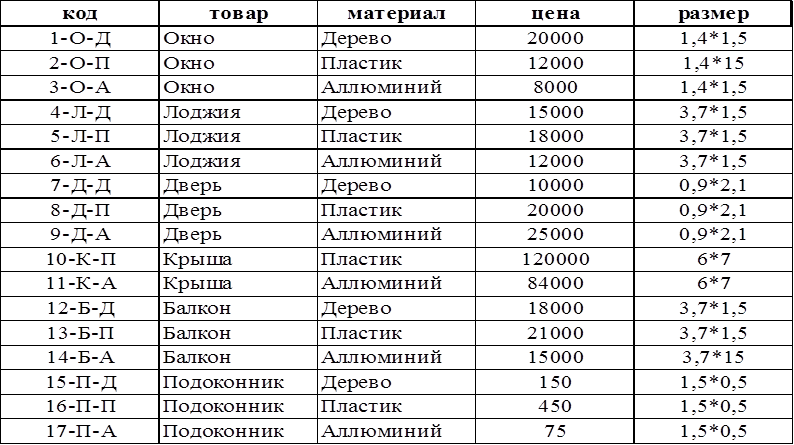
Таблица 2.8- Структура списка «Заказы»
|
Название столбца |
Тип данных |
Обязательность ввода |
|
1 |
2 |
3 |
|
№ заказа |
Число |
+ |
Продолжение таблицы 2.8
|
1 |
2 |
3 |
|
Код товара |
Подстановка |
+ |
|
Кол-во |
Число |
+ |
|
Срок исполнения |
Дата |
+ |
|
Адрес |
Однострочный текст |
+ |
|
Ф.И.О заказчика |
Однострочный текст |
- |
|
№ тел заказчика |
Число |
+ |
Список заказы
|
№ заказа |
Код |
Кол-во |
Срок исполнения |
Адрес |
Ф.И.О |
Контактный телефон |
Таблица 2.9- Структура списка «Бригады»
|
Название столбца |
Тип данных |
Обязательность ввода |
|
№ бригады |
Однострочный текст |
+ |
Список бригады
|
№ бригады |
|
Бригада №1 |
|
Бригада №2 |
|
Бригада №3 |
Таблица 2.10- Структура списка «Акт отдела производства»
|
Название столбца |
Тип данных |
Обязательность ввода |
|
№ акта |
Число |
+ |
|
№ заказа |
Подстановка |
+ |
|
Дата доставки |
Число |
+ |
|
Дата монтажа |
Число |
+ |
|
Бригада |
Подстановка |
+ |
3 ТАБЛИЦА ПРАВ ГРУППЫ ПОЛЬЗОВАТЕЛЕЙ
Каждый руководитель, того или иного отдела имеет доступ чтения или редактирования документа, только того которого ему разрешены по правам. ( Таблица 3.1)
Таблица 3.1-Права групп пользователей
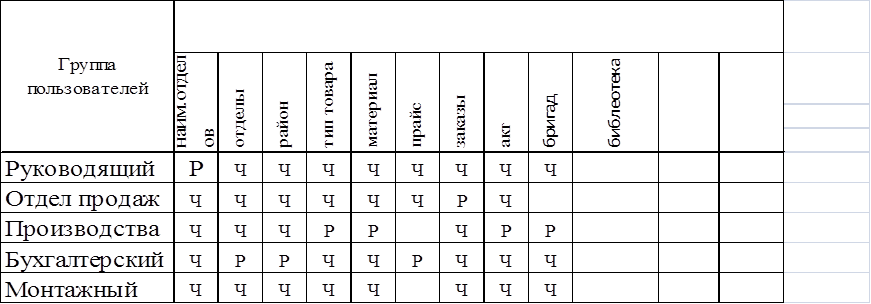
Руководитель каждого отдела имеет свой логин и пароль (Таблица 3.2)
Таблица 3.2 – Логины
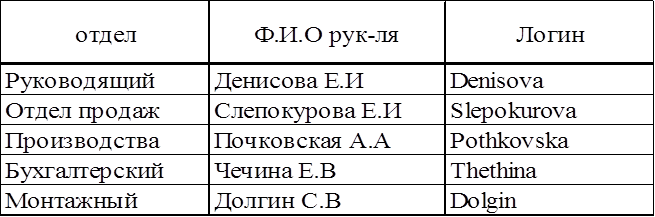
4 РУКОВОДСТВО ПОЛЬЗОВАТЕЛЯ
4.1 Навигация
Для выхода на страницу наберите в адресной строке
http://fbi-223-serv/PI_311_2009/frontal/default.aspx. На экране появиться «Домашняя страница» (Рисунок 4.1)
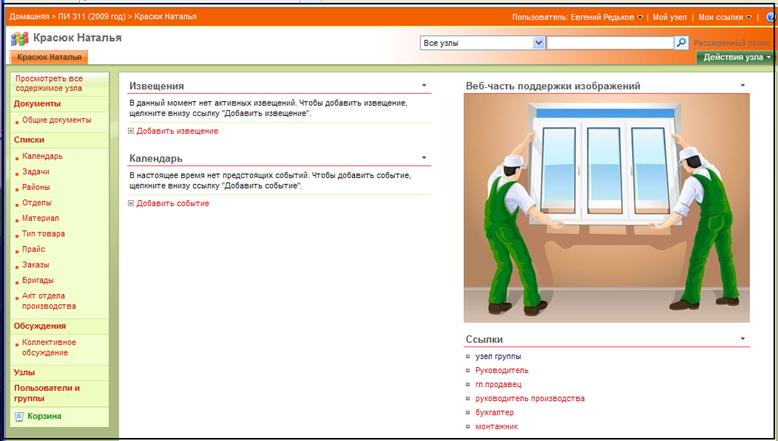
Рисунок 4.1- Домашняя страница
Данная информационная система предназначена для контроля работы фирмы OOO «Фронтал».
Страница состоит из 2-х частей. На левой части, расположена панель быстрого запуска, в которой есть ссылка на документы в целом и отдельно на «Общие документы» и «Страницы для подразделений». В «Общие документы» находятся «Описание» и «Отчет». Далее на панели идут Списки. Это все необходимые созданные списки: «Районы», «Отделы», «Материал», «Тип товара», «Прайс», «Заказы», «Бригады» и «Акт отдела производства». На правой части страницы находятся рисунок и ссылки на страницы руководителей отделов. Окна находящие на рабочем поле можно если захочешь в меню выбирать «Восстановить» или «Свернуть». Чтобы вернуть в исходное состояние, необходимо выбрать в этом же меню «Свернуть».
Итак, как было уже сказано, что каждый руководитель имеет доступ к той или иной страницы, они находятся в правой части «домашней страницы» (Рисунок 4.1)
Страница руководителя выглядит следующим образом (Рисунок 4.2)
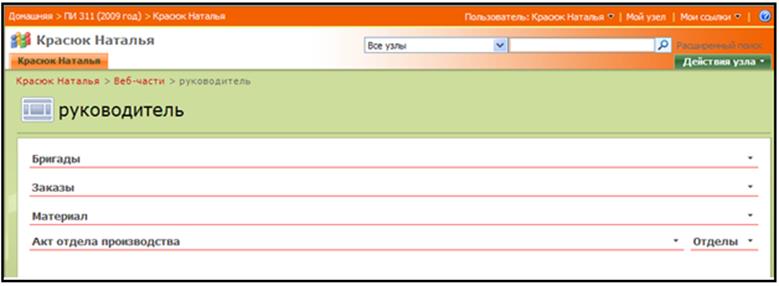
Рисунок 4.2- Страница руководителя
Страница главного продавца (Рисунок 4.3 )
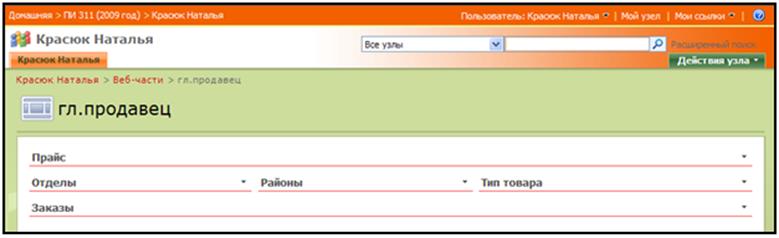
Рисунок 4.3- Страница главного продавца
4.2 Редактирование данных
Если появиться такая необходимость, как добавить новый заказ, то нужно открыть заказы, далее нажать в меню сверху «Создать » выбираем «Новый элемент» (Рисунок 4.1)
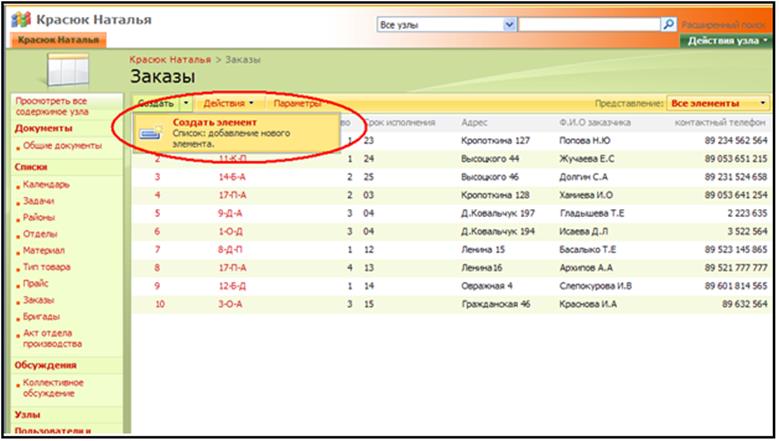
Рисунок 4.1- Переход к режиму добавления элемента списка
Далее появиться новое окно, которое нужно заполнить и после чего нажать на «ОК» (Рисунок 4.2)
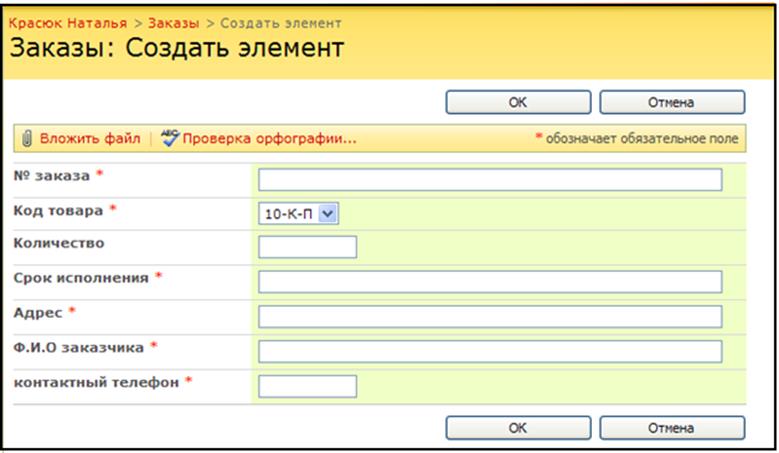
Рисунок 4.2- Создание нового элемента
Чтобы изменить элемент в таблице, необходимо:
- навести указатель мыши на элемент в первом столбце;
- нажать на появившуюся стрелку вниз;
-в контекстном меню выбрать «Изменить элемент». (Рисунок 4.2.3)
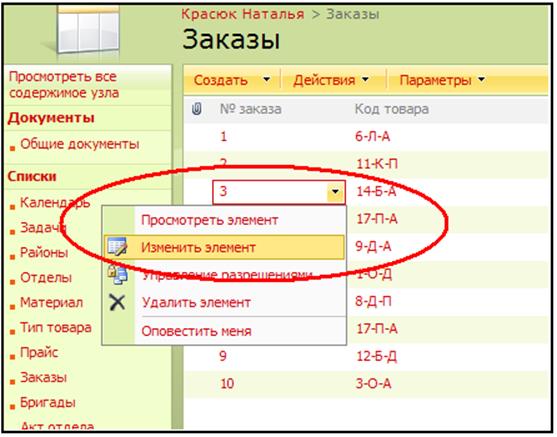
Рисунок 4.3 –Выбор нужного элемента
- изменить необходимые ячейки. (Рисунок 4.4)
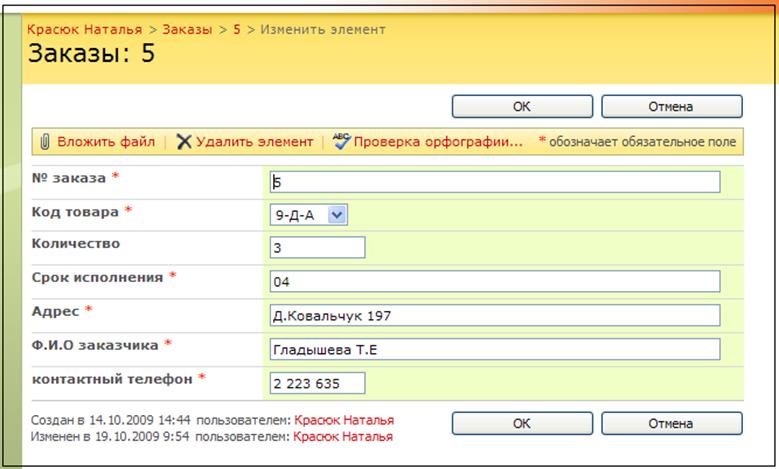
Рисунок 4.4- изменение данных
- нажать «Ок».
Для удаления элемента необходимо:
- навести указатель мыши на элемент в первом столбце;
- нажать на появившуюся стрелку вниз;
- в контекстном меню (Рисунок 4.5) выбрать «Удалить элемент».
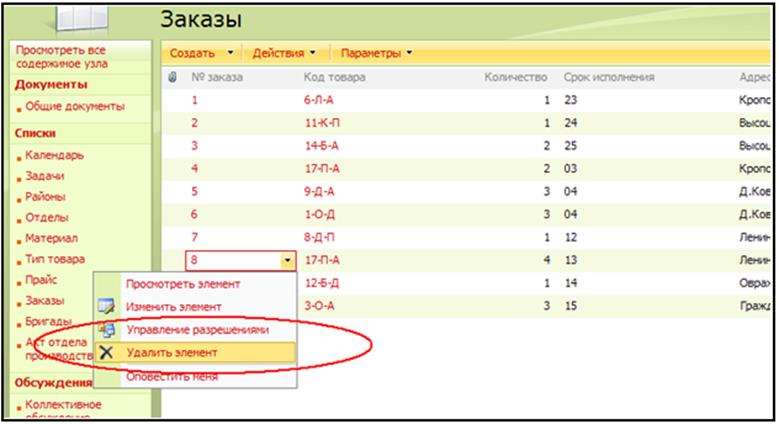
Рисунок 4.5- Удаление элемента
Такие операции можно производить с каждым списком.
Уважаемый посетитель!
Чтобы распечатать файл, скачайте его (в формате Word).
Ссылка на скачивание - внизу страницы.