
Рис.15.
При увольнении сотрудника следует ввести дату увольнения, номер приказа и основание для увольнения рис.16. После ввода на печать приказа об увольнении следует выбрать в поле Архив значение "Архив". После этого сотрудник автоматически переводится в архив и высвобождается закрепленное за ним оружие.
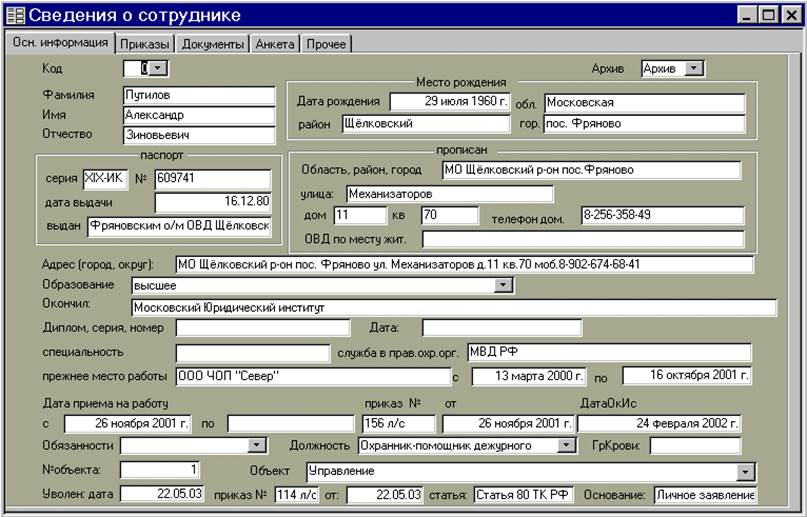
Рис.16
Для просмотра списка уволенных сотрудников используется кнопка "Архив". Если нет необходимости хранить данные об уволенном сотруднике, нужно выделить его фамилию в списке и нажать клавишу Delete на клавиатуре.
Сотрудники закрепляются за охраняемыми объектами путем выбора объекта из списка объектов. Для выявления свободных сотрудников необходимо нажать кнопку "Свободные" рис.3.
Программа позволяет осуществлять контроль окончания:
· испытательного срока,
· удостоверения ,
· разрешения на оружие.
Для осуществления такого контроля следует нажать кнопку Списки/Контроль на главной экранной форме рис.1. На экран будет выведена форма, представленная на рис.17.

Рис.17
Сотрудник помещается в соответствующий список в том случае, если до окончания срока действия документа осталось дней меньше, чем заданный контрольный срок. На рис.18 показано диалоговое окно для ввода контрольных сроков. Данное окно появляется после нажатия кнопки Сроки на рис.1.
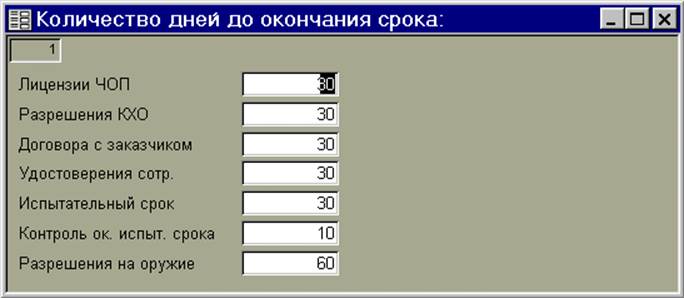
рис.18
Программа
позволяет подготовить списки сотрудников и приказ о закреплении оружия. Для
этого в окне Списки, представленного на рис.17, нужно нажать
соответствующую кнопку.
Например, для формирования приказа о закреплении оружия следует нажать кнопку
"Дейст. сотр. с удостоверением". Выбор нужного документа
осуществляется в меню "Приказ" рис.18

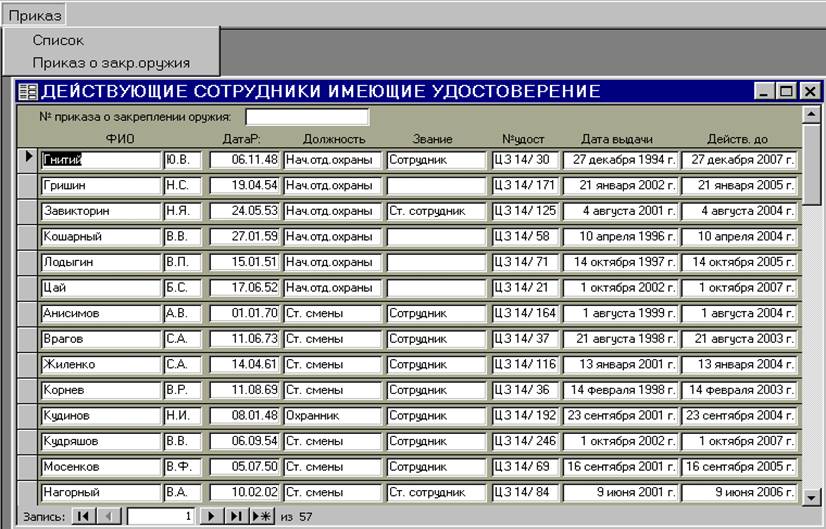
рис.18
Для формирования изменений к приказу следует нажать кнопку Сотрудники в ОЛРР (выборка) .
На рис.19 представлена экранная форма, предназначенная для работы со списком охраняемых объектов. Объекты могут быть закреплены за руководителями подразделений (специалистами), осуществляющих контроль за несением службы. В поле Нек-т (некомплект) показана недоукомлектованность объекта сотрудниками охраны .
Объекты в списке упорядочены по номерам, при необходимости их можно упорядочить по заказчикам и специалистам (руководителям подразделений). Для этого используются кнопки "Заказчик" и "Специалист". Для вывода на печать сведений о всех объектах используется команда Объект-Перечень.
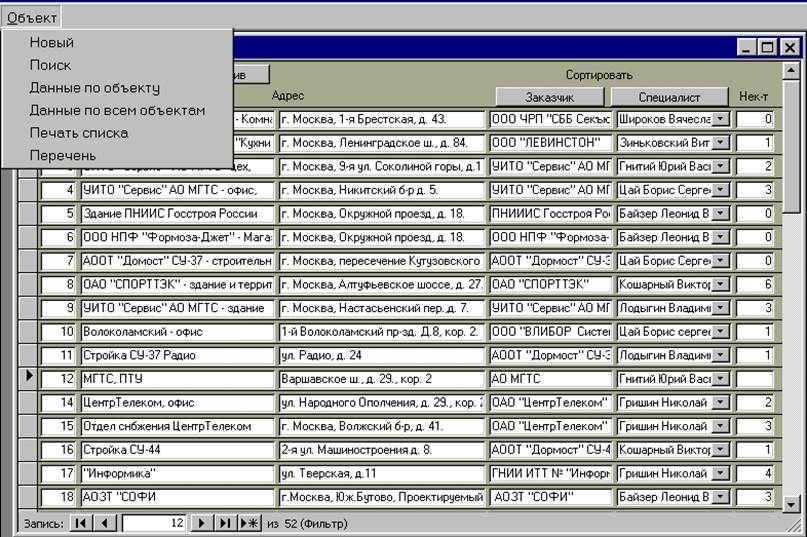 Ррис.19
Ррис.19
Для ввода данных по новому объекту нужно выбрать команду Объект - Новый. Для просмотра и редактирования данных по объекту следует сделать двойной щелчок мышью на наименовании объекта или выбрать команду Объект - Сведения по объекту.
На рис.20 показана форма, содержащая сведения по выбранному объекту. Список сотрудников, закрепленных за объектом, формируется автоматически на основании закрепления, сделанного в списке сотрудников.
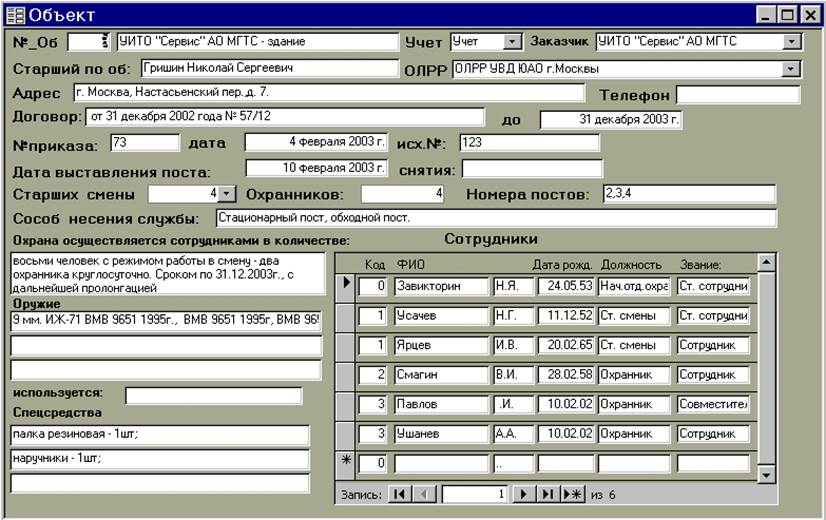
Рис.20
Поле "Заказчик" заполняется путем выбора из списка. Если сделать двойной щелчок мышью на этом поле, то откроется диалоговое окно для просмотра и редактирования сведений о заказчике рис.21.
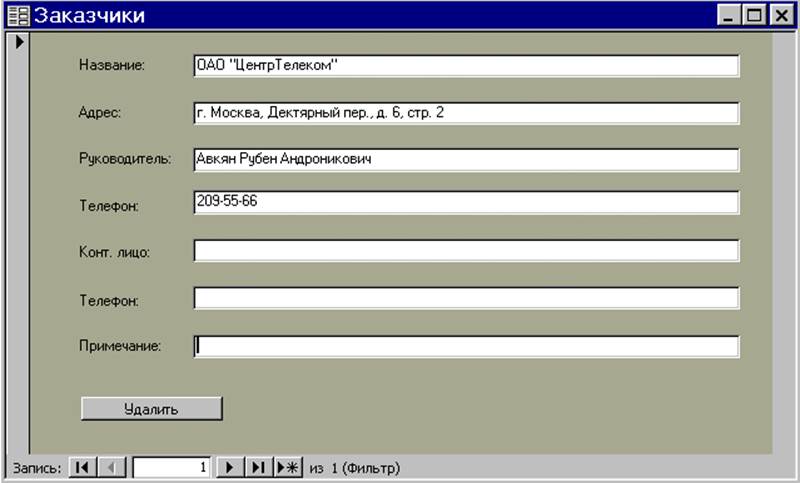
рис.21
На основании данных об объекте автоматически формируются сведения об укомплектованности объекта сотрудниками. Аналогичный отчет можно получить по всему предприятию. Для этого, находясь в списке объектов, нужно выбрать команду Объект – Данные по всем объектам рис.22.
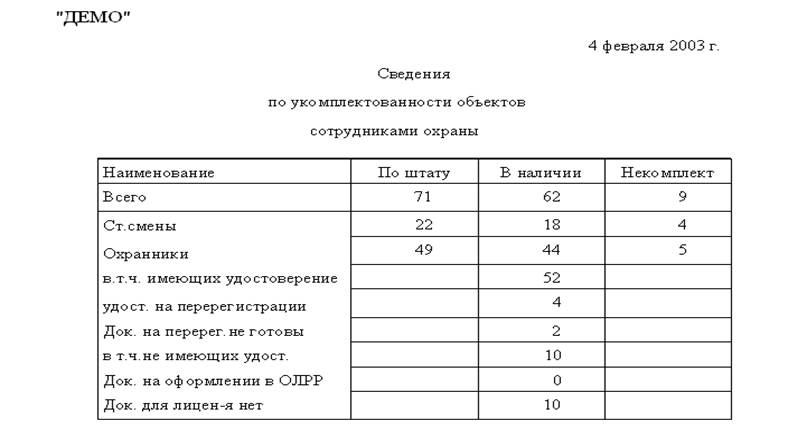
рис.22.
На основании введенных данных об объекте можно сформировать следующие документы:
· приказ об организации службы на объекте;
· уведомление ОВД о взятии объекта под охрану;
· список сотрудников на объекте.
Выбор нужного документа осуществляется в меню Приказы рис.23
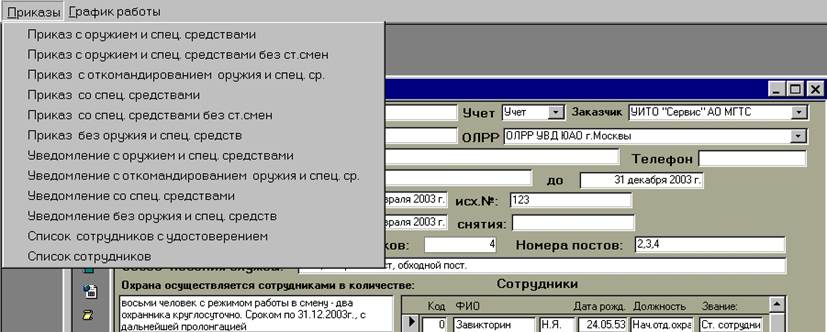
рис.23
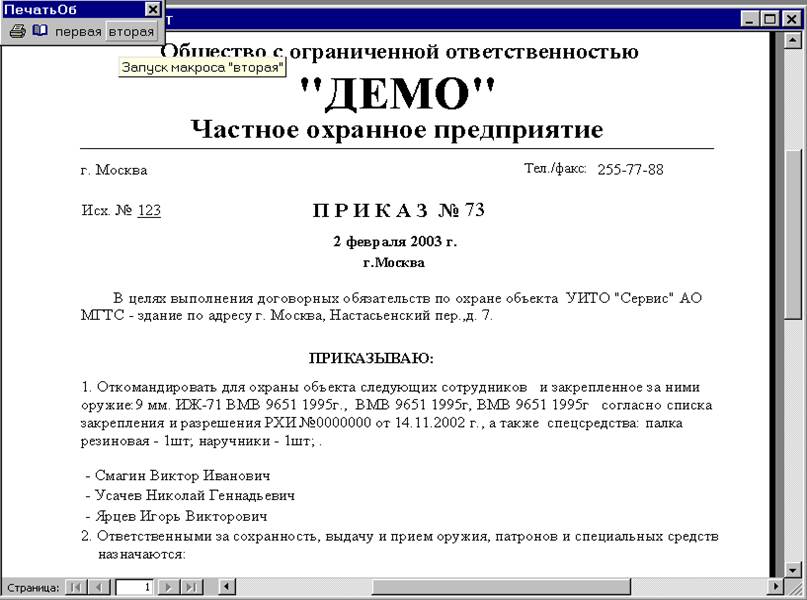
рис 24.
Для формирования графика несения службы на объекте служит меню "График работы" рис.23. После выбора команды "График работы " на экран будет выведено диалоговое окно для ввода графика работы на текущий месяц рис.25. Дни недели автоматически меняются при изменении месяца или года.
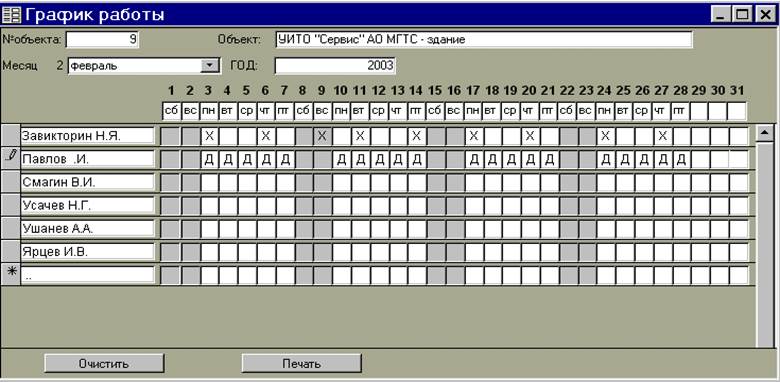
Рис.25
Для удаления ранее введенных данных используется кнопка "Очистить", а для вывода графика работы на печать следует нажать кнопку "Печать" .
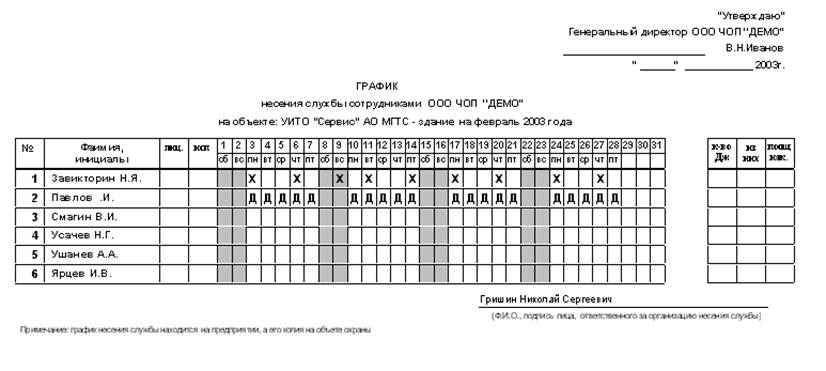
рис.26
Для выявления объектов, по которым истекает сорок договора с заказчиком, необходимо в окне Списки рис.17 нажать кнопку Объекты: заканчивается договор.
Результат проверки показан на рис.27. При необходимости этот список может быть выведен на печать.
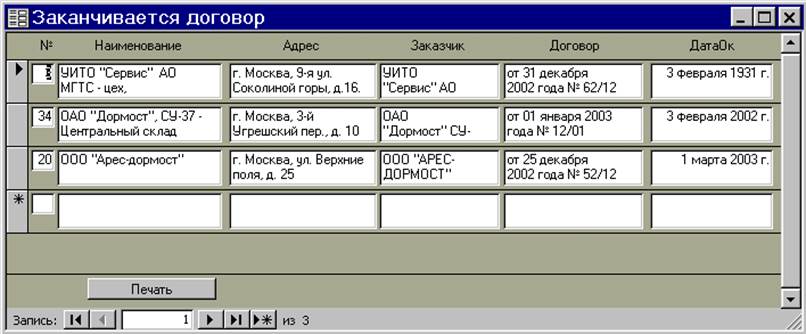
рис.27
Данный раздел предназначен для ввода и редактирования сведений о вооружении, находящемся в распоряжении предприятия. На рис.28 представлена главная экранная форма данного раздела.
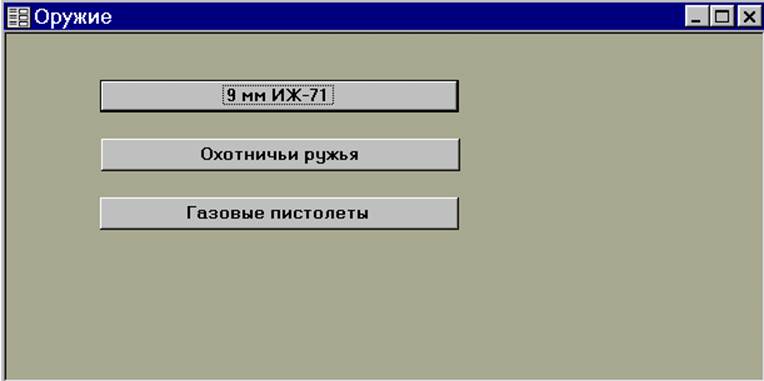
рис.28.
После выбора вида вооружения на экране появляется список рис.29
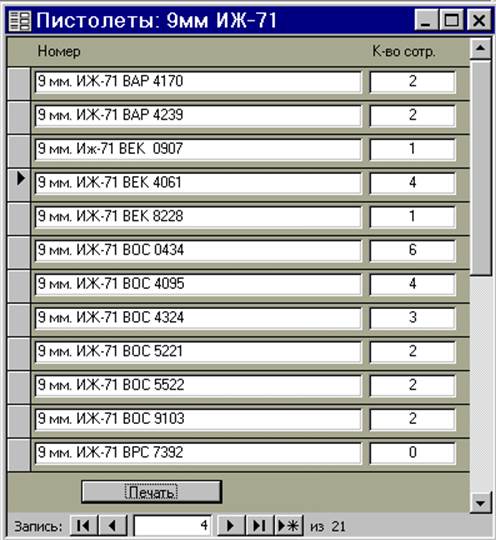
рис.29
Двойной щелчок в поле "Номер" открывает карточку выбранной единицы оружия рис.26, а двойной щелчок в поле "К-во. сотр." открывает список сотрудников, закрепленных за данным оружием рис.27. Если сделать двойной щелчок на фамилии сотрудника в этом списке, то будет открыта карточка выбранного сотрудника.
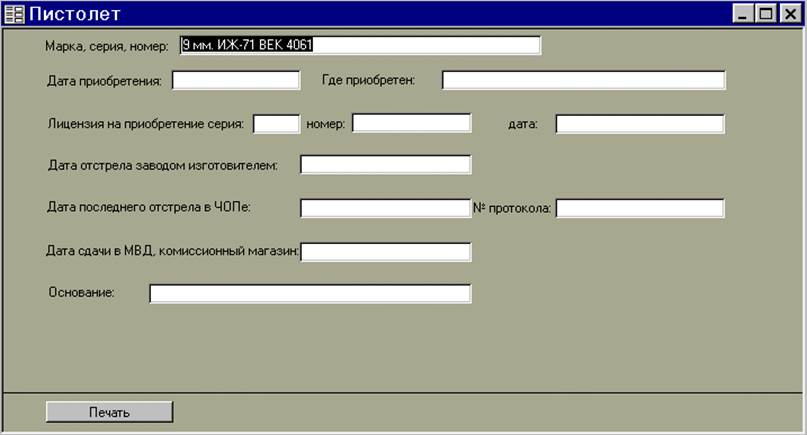
рис.26.
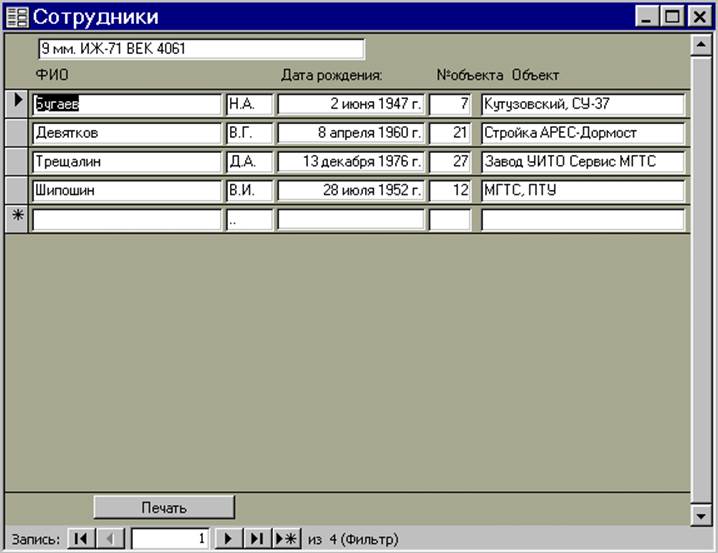
рис.27
Если нажать кнопку Заказчики в основной экранной форме программы на рис.1, то будет открыт список всех заказчиков рис.28.
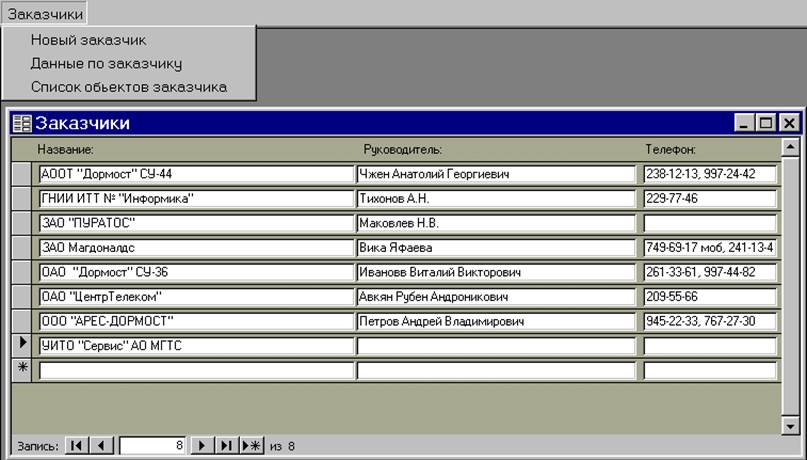
рис.28.
Для ввода данных о новом заказчике нужно выбрать команду "Новый заказчик". Для просмотра и редактирования данных по заказчику нужно выбрать команду "Данные по заказчику". Для просмотра списка объектов выбранного заказчика служит команда "Список объектов заказчика" рис.29. Дойной щелчок в поле Наименование открывает карточку объекта.
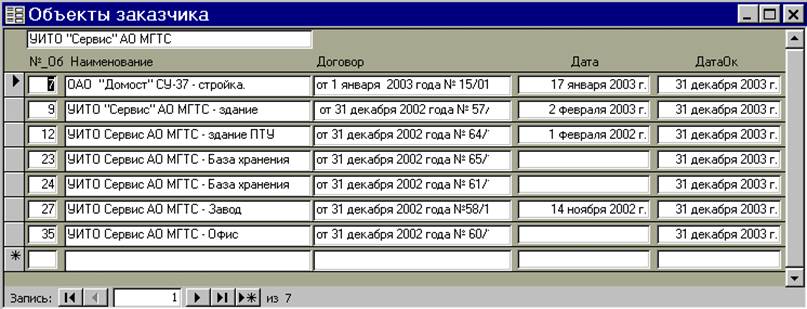
Рис.29
Уважаемый посетитель!
Чтобы распечатать файл, скачайте его (в формате Word).
Ссылка на скачивание - внизу страницы.