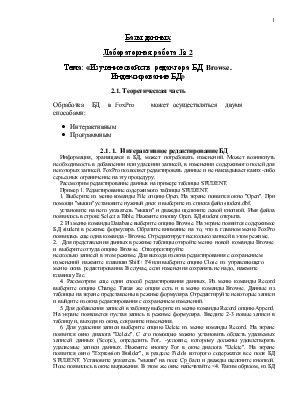
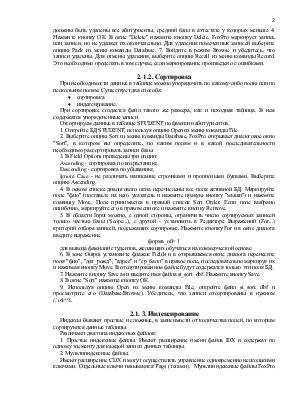
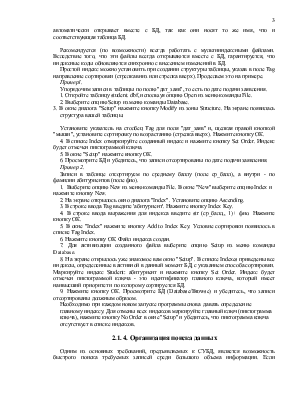
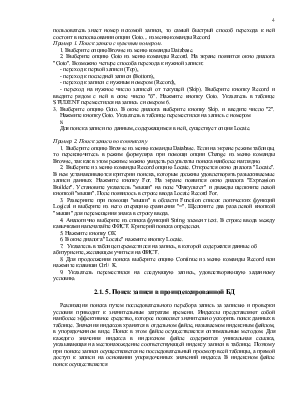

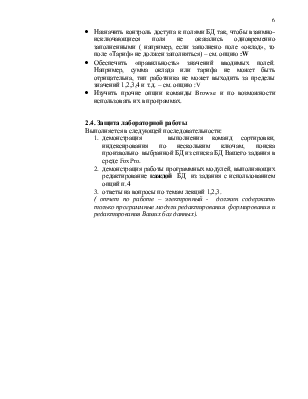
Базы данных
Лабораторная работа № 2
Тема: «Изучение свойств редактора БД Browse. Индексирование БД»
2.1. Теоретическая часть
Обработка БД в FoxPro может осуществляться двумя способами:
· Интерактивным
· Программным
2.1. 1. Интерактивное редактирование БД
Информация, хранящаяся в БД, может потребовать изменений. Может возникнуть необходимость в добавлении или удалении записей, в изменении содержимого полей для некоторых записей. FoxPro позволяет редактировать данные и не накладывает каких-либо серьезных ограничение на эту процедуру.
Рассмотрим редактирование данных на примере таблицы STUDENT.
Пример 1. Редактирование содержимого таблицы STUDENT.
1. Выберите из меню команды File опцию Open. На экране появится окно "Open". При помощи "мыши" установите нужный диск и выберите из списка файл student.dbf.
установите на него указатель "мыши" и дважды щелкните левой кнопкой. Имя файла появилось в строке Select a Table. Нажмите кнопку Open. БД student открыта.
2. Из меню команды Database выберите опцию Browse. На экране появится содержимое БД student в режиме формуляра. Обратите внимание на то, что в главном меню FoxPro появилась еще одна команда - Browse. Отредактирует несколько записей в этом режиме.
2. Для представления данных в режиме таблицы откройте меню новой команды Browse и выберите оттуда опцию Browse. Откорректируйте
несколько записей в этом режиме. Для выхода из окна редактирования с сохранением изменений нажмите клавиши Shift+ F4 или выберите опцию Close из управляющего меню окна редактирования. В случае, если изменения сохранять не надо, нажмите клавишу Esc.
4. Рассмотрим еще один способ редактирования данных. Из меню команды Record выберите опцию Change. Такая же опция есть и в меню команды Browse. Данные из таблицы на экране представлены в режиме формуляра. Отредактируйте некоторые записи и выйдите из окна редактирования с сохранением изменений.
5. Для добавления записей в таблицу выберите из меню команды Record опцию Append. На экране появляется пустая запись в режиме формуляра. Введите 2-3 новые записи в таблицу и, выходя из окна, сохраните изменения.
6. Для удаления записи выберите опцию Delete из меню команды Record. На экране появится окно диалога "Delete". С его помощью можно установить область удаляемых записей данных (Scope), определить For.. -условие, которому должны удовлетворять удаляемые записи данных. Нажмите кнопку For в окне диалога "Delete". На экране появится окно "Expression Builder", в разделе Fields которого содержатся все поля БД STUDENT. Установите указатель "мыши" на поле Ср_балл и дважды щелкните кнопкой. Поле появилось в окне выражения. В этом же окне напечатайте <4. Таким образом, из БД должны быть удалены все абитуриенты, средний балл в аттестате у которых меньше 4. Нажмите кнопку ОК. В окне "Delete" нажмите кнопку Delete. FoxPro маркирует запись или записи, но не удаляет их окончательно. Для удаления помеченных записей выберите опцию Pack из меню команды Database. 7. Войдите в режим Browse и убедитесь, что записи удалены. Для отмены удаления, выберите опцию Recall из меню команды Record. Это необходимо проделать в том случае, если маркирование произведено с ошибками.
2. 1.2. Сортировка
При необходимости данные в таблице можно упорядочить по какому-либо полю или по нескольким полям. Существует два способа:
· сортировка
· индексирование.
При сортировке создается файл такого же размера, как и исходная таблица. В нем содержатся упорядоченные записи.
Отсортируем данные в таблице STUDENT по фамилии абитуриентов.
1. Откройте БД STUDENT, используя опцию Open из меню команды File.
2. Выберите опцию Sort из меню команды Database. FoxPro открывает диалоговое окно "Sort", в котором вы определите, по каким полям и в какой последовательности необходимо рассортировать записи базы.
3. В Field Options приведены три опции:
Ascending - сортировка по возрастанию;
Descending - сортировка по убыванию;
Ignore Case - не различать написание строчными и прописными буквами. Выберите опцию Ascending.
4. В левом списке диалогового окна перечислены все поля активной БД. Маркируйте поле "фио" (поставьте на него указатель и нажмите правую кнопку "мыши") и нажмите клавишу Move. Поле принимается в правый список Sort Order. Если поле выбрано ошибочно, маркируйте его в правом списке и нажмите кнопку Remove.
5. В области Input можно, с одной стороны, ограничить число сортируемых записей только частью базы (Scope...), с другой - установить в Редакторе Выражений (For...) критерий отбора записей, подлежащих сортировке. Нажмите кнопку For и в окне диалога введите выражение
форма_об= 1
для вывода фамилий студентов, желающих обучаться на коммерческой основе.
6. В зоне Output установите флажок Fields и в открывшемся окне диалога перенесите поля "фио", "дат_рожд", "адрес" и "ср_балл" в правое поле, последовательно маркируя их и нажимая кнопку Move. В отсортированном файле будут содержатся только эти поля БД.
7. Нажмите кнопку Save as и введите имя файла st_sort. dbf. Нажмите кнопку Save.
Уважаемый посетитель!
Чтобы распечатать файл, скачайте его (в формате Word).
Ссылка на скачивание - внизу страницы.