2.2 Создание основного типа документа – чертеж (фрагмент)
1 способ : Меню Файл ® меню Создать®Команда Лист (Фрагмент)
![]()
2 способ : пиктограмма на панеле управления для чертежа
![]()
для фрагмента
2.3 Интерфейс основного документа - чертежа
На Рисунке 1 приведено общее описание характерных элементов системы
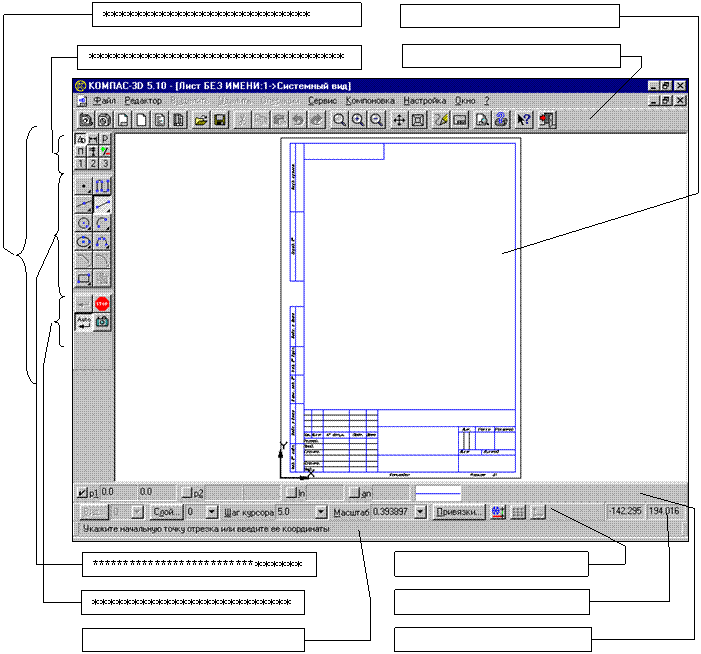
Рисунок 1 - Общее описание специфических элементов системы
|
2.3.1 Инструментальная панель Инструментальная панель состоит из нескольких отдельных панелей (страниц). Переключение панелей (страниц) осуществляется с помощью кнопок переключения панелей инструментов. Первые шесть панелей - системные (панель геометрии, панель размеров, панель редактирования, панель параметризации, панель измерений, панель выделения объектов). Их набор пользователь изменить не может. Три другие страницы формируются пользователем из доступных команд системы. Кроме того, в качестве команды пользовательской панели можно подключить функцию прикладной библиотеки. Одновременно на экране отображается только одна страница. На Рисунке 1 видно, что включена панель геометрии и на странице отображены командные кнопки для построения геометрических объектов. Панель специального управления появляется на экране только после вызова какой-либо команды. На панели специального управления находятся кнопки, позволяющие контролировать процесс выполнения этой команды (ввод объекта, прерывание текущего действия и т.д.).2.3.2 Строка сообщений Строка сообщений предназначена для выдачи краткой информации по текущему действию или по тому элементу экрана, к которому подведен курсор. 2.3.3 Строка параметров объектов В строке параметров объектов отображаются значения характерных параметров элемента при его вводе или редактировании. На Рисунке 1 отображена Строка параметров объектов при вводе данных для построения отрезка. 2.3.4 Строка текущего состояния В этой строке отображаются параметры текущего состояния - вид (в чертеже) и слой, масштаб отображения в окне, шаг курсора при перемещении клавишами, кнопка для установки привязок, кнопка включения и выключения привязок, кнопка включения и выключения сетки, кнопка для установки локальной системы координат, текущие координаты курсора. В этой строке можно изменять текущее состояние параметров. Например, для того чтобы сделать текущим другой вид, следует нажать кнопку Вид, расположенную рядом с полем. На экран будет выведено диалоговое окно настройки видов. Кроме того, можно явно набрать номер нужного вида в текстовом поле или выбрать его из списка, щелкнув левой клавишей мыши по стрелке. |
Для заметок |
||
 3.1 Единицы измерений и изменение масштаба отображения чертежа в окне документа3.2 Сдвиг изображения в окне документа3.3 Приближение или удаление изображения3.1 Единицы измерений и изменение масштаба отображения чертежа в окне документаВ КОМПАС-ГРАФИК используется метрическая система мер. Расстояния между точками на чертежах и фрагментах вычисляются и отображаются в миллиметрах. При этом пользователь всегда работает с реальными размерами, а размещение изображения на экране выполняется с помощью выбора подходящего масштаба отображения. Изменение масштаба отображения не влияет на реальные размеры геометрических объектов. Команды изменения масштаба отображения: ¨ Увеличить масштаб окном (рамкой) – служит для увеличения определенной части чертежа на весь экран. Способы ввода команды: 1) Строка Меню ® меню Сервис ® команда Увеличить масштаб рамкой 2) Панель управления ® кнопка 3) Сочетание клавиш [Ctrl]+[I] После ввода команды мысленно поместить требуемый участок чертежа в прямоугольник, и на запрос Укажите начальную точку рамки подвести курсор в один из воображаемых углов, нажать на левую клавишу мыши и, не отпуская ее, переместить курсор по диагонали воображаемого прямоугольника (на экране отобразится фантом рамки). После того, как фантом охватит требуемую для увеличения часть, отпустить курсор. ¨ Увеличить (Уменьшить) масштаб – служит для увеличения (уменьшения) масштаба в определенное число раз (по умолчанию в два раза). Способы ввода команды: 1) Строка меню ® меню Сервис ® команда Увеличить (Уменьшить) масштаб 2) Сочетание клавиш [Shift][+] (для уменьшения [Shift][-]) 3) Панель управления ® кнопка ¨ Покажи все– служит для просмотра всего изображения в целом. Способы ввода команды: 1) Строка меню ® меню Сервис ® команда Показать все 2) Панель управления ® кнопка ¨ Предыдущий (Последующий) масштаб – служит для возврата изображения предыдущего (последующего) масштаба. Способы ввода команды: 1) Строка меню ® меню Сервис ® команда Предыдущий (Последующий) масштаб 2) Сочетание клавиш [Сtrl]+[P] ([Сtrl]+[N]) |
Для заметок |
||
Уважаемый посетитель!
Чтобы распечатать файл, скачайте его (в формате Word).
Ссылка на скачивание - внизу страницы.