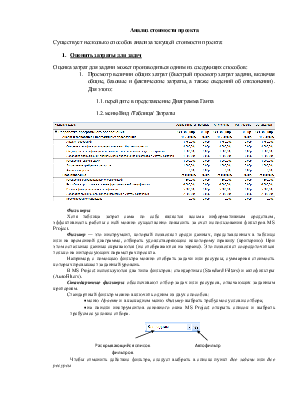
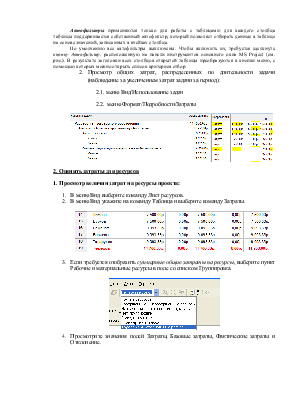
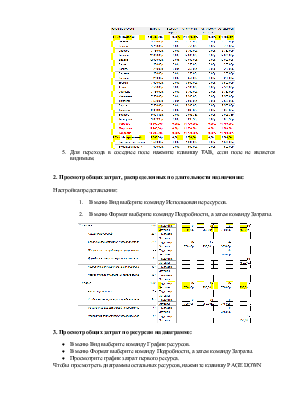
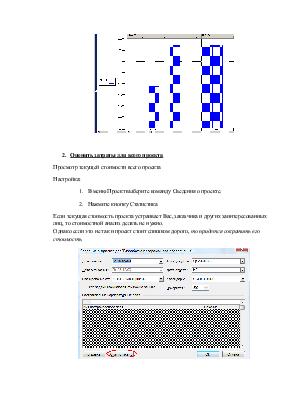
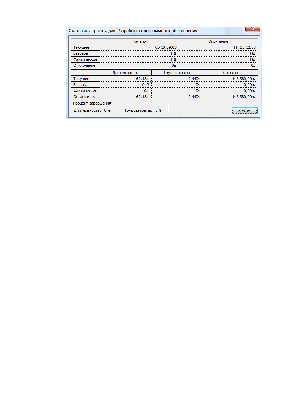
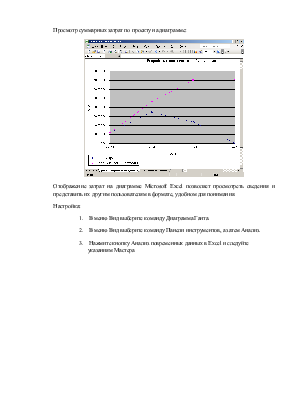
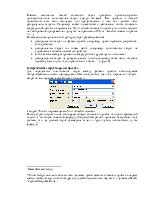
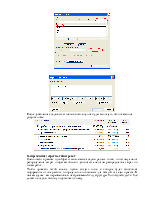
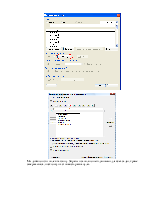
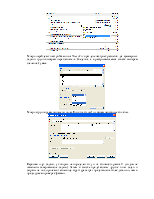
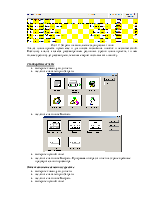
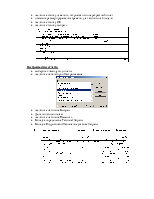
Хотя таблица затрат сама по себе является весьма информативным средством, эффективность работы с ней можно существенно повысить за счет использования фильтров MS Project.
Фильтр — это инструмент, который позволяет среди данных, представленных в таблице или на временной диаграмме, отбирать удовлетворяющие некоторому правилу (критерию). При этом остальные данные скрываются (не отображаются на экране). Это позволяет сосредоточиться только на интересующих параметрах проекта.
Например, с помощью фильтра можно отобрать задачи или ресурсы, суммарная стоимость которых превышает заданный уровень.
В MS Project используются два типа фильтров: стандартные (Standard Filters) и автофильтры (AutoFilters).
Стандартные фильтры обеспечивают отбор задач или ресурсов, отвечающих заданным критериям.
Стандартный фильтр можно включить одним из двух способов:
· меню Проект и в каскадном меню Фильтр выбрать требуемое условие отбора;
· на панели инструментов основного окна MS Project открыть список и выбрать требуемое условие отбора.
![]()
![]()
![]()
|
|
||||
Чтобы отменить действие фильтра, следует выбрать в списке пункт Все задачи или Все ресурсы
Автофильтры применяются только для работы с таблицами: для каждого столбца таблицы поддерживается собственный автофильтр, который позволяет отбирать данные в таблице на основе значений, записанных в ячейках столбца.
По умолчанию все автофильтры выключены. Чтобы включить их, требуется щелкнуть кнопку Автофильтр, расположенную на панели инструментов основного окна MS Project (см. рис.). В результате заголовки всех столбцов открытой таблицы преобразуются в кнопки меню, с помощью которых можно открыть список критериев отбор.
2.1. меню Вид/Использование задач
2.2. меню Формат/Подробности/Затраты
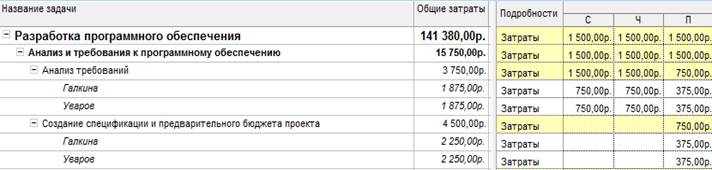
2. Оценить затраты для ресурсов
1. Просмотр величин затрат на ресурсы проекта:
1. В меню Вид выберите команду Лист ресурсов.
2. В меню Вид укажите на команду Таблица и выберите команду Затраты.
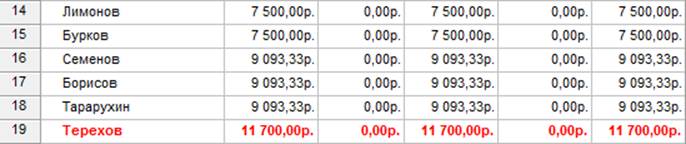
3. Если требуется отобразить суммарные общие затраты на ресурсы, выберите пункт Рабочие и материальные ресурсы в поле со списком Группировка.

4. Просмотрите значения полей Затраты, Базовые затраты, Фактические затраты и Отклонение.
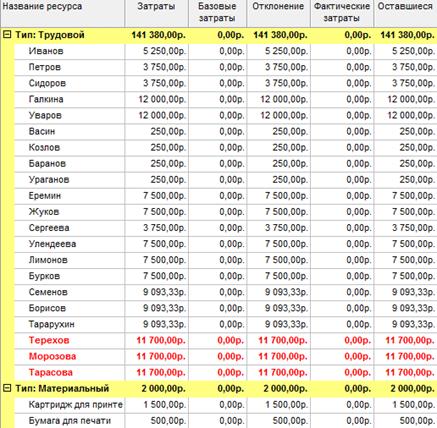
5. Для перехода в соседнее поле нажмите клавишу TAB, если поле не является видимым.
2. Просмотр общих затрат, распределенных по длительности назначения:
Настройка представления:
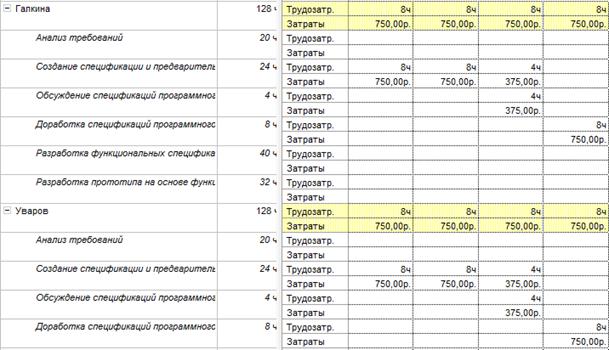
3. Просмотр общих затрат по ресурсам на диаграмме:
· В меню Вид выберите команду График ресурсов.
· В меню Формат выберите команду Подробности, а затем команду Затраты.
· Просмотрите график затрат первого ресурса.
Чтобы просмотреть диаграммы остальных ресурсов, нажмите клавишу PAGE DOWN
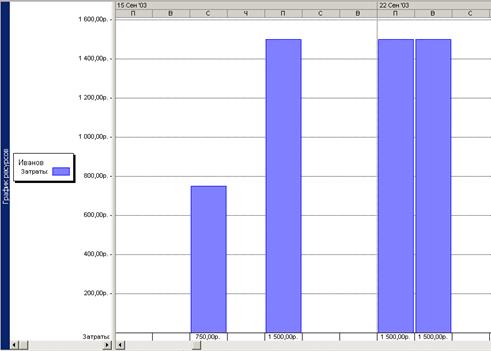
Просмотр текущей стоимости всего проекта
Настройка:
Если текущая стоимость проекта устраивает Вас,
заказчика и других заинтересованных лиц, то стоимостной анализ делать не нужно.
Однако если это не так и проект стоит слишком дорого, то придется сократить
его стоимость.
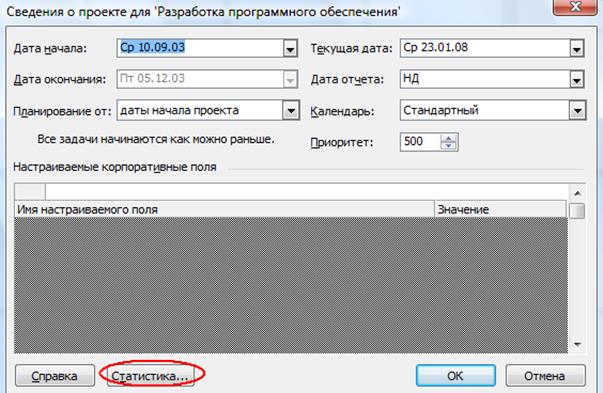
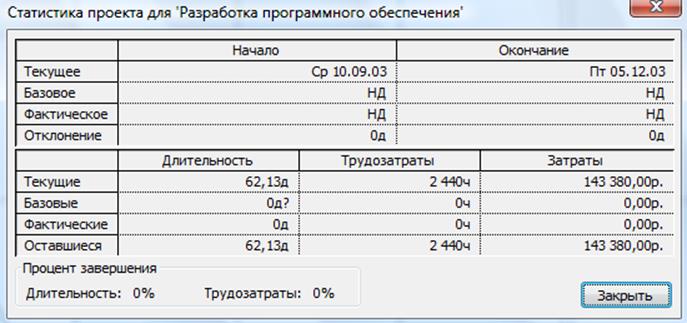
Просмотр суммарных затрат по проекту на диаграмме:
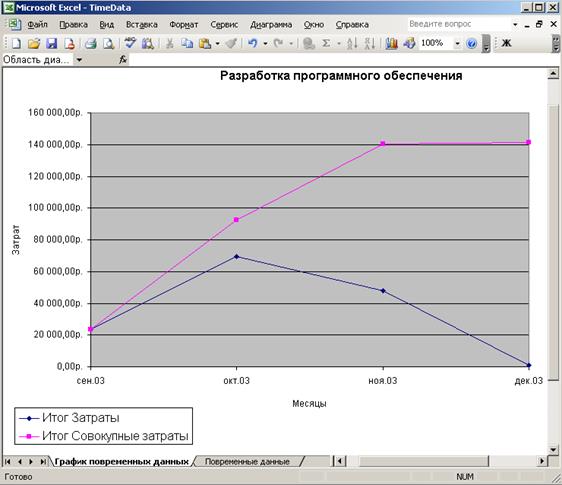
Отображение затрат на диаграмме Microsoft Excel позволяет просмотреть сведения и представить их другим пользователям в формате, удобном для понимания
Уважаемый посетитель!
Чтобы распечатать файл, скачайте его (в формате Word).
Ссылка на скачивание - внизу страницы.