|
ЭЛЕМЕНТ |
ОПИСАНИЕ |
|
Перезапись при старте Runtime |
Стереть старую информацию и начать писать заново. |
|
Сохранять в файле |
Сохранять при закрытии проекта. |
|
Полный журнал |
Открыть журнал для просмотра. |
|
Таблица |
· Статус - Ошибка или ничего в зависимости от рода информации. |
Лист «Действия»
Закладка содержит таблицу приблизительно такого вида, как показано на рисунке 7.

Рисунок 7 - Вид листа «Действия»
Сюда заносится информация о действиях оператора в режиме исполнения. Какие именно действия оператора фиксировать устанавливается при настройке должностей.
Закладка «Операторы»
Лист «Должности»
Здесь возможно настраивать список должностей операторов. Назначение реальных операторов для каждого компьютера производится в свойствах компьютера (закладка "Операторы"). Вид и описание элементов управления листа «Должности» приведены на рисунке 8 и в таблице 7.
Таблица 7 - Описание элементов управления закладки «Должности»
|
Таблица |
· Должность - названия должностей операторов. Настраиваются сразу для всех компьютеров Системы. · Посменно - флаг указывает на то, что оператор с данной должностью должен быть назначен работать в определенные смены, если же флаг не установлен, то оператор может входить в систему в любое время. |
|
Кнопка "Добавить" |
Добавить новую должность. Новая должность при вставке получает права доступа той должности, которая была выделена в момент вставки. |
|
Кнопка "Удалить" |
Удалить должность |

Рисунок 8 - Вид закладки
«Должности»
По желанию пользователя количество и должности операторов могут изменяться.
Лист «Права доступа»
Права на действия с документами можно настраивать как на все документы, устанавливая и снимая флажки напротив названия действия, так и переопределять для конкретного типа документа. Вид и описание элементов управления листа «Права доступа»приведены на рисунке 9 и в таблице 8.
Таблица 8 - Описание элементов управления закладки «Права доступа»
|
Должность |
Из всплывающего списка выберите должность, которая будет настраиваться. |
|
Таблица |
Установкой и снятием флажков в соответствующих местах настраиваются права доступа. · Лок. - доступно на одном компьютере; · Глоб. - доступно на любом компьютере; · Журнал - записывать о совершенном действии в журнал; · Подтверждение - перед выполнением действия запрашивать подтверждение. |

Рисунок 9 - Вид закладки «Права доступа»
Лист «Смены»
Здесь возможно добавить и удалить смену, а также изменять название и время смены. Времена смен не должны перекрываться. Вход оператора возможен не ранее, чем за полчаса до начала его смены. Выход оператора возможен в любое время по кнопке"Завершение сеанса". Вид и описание элементов управления листа Смены приведены на рисунке 10 и в таблице 9.
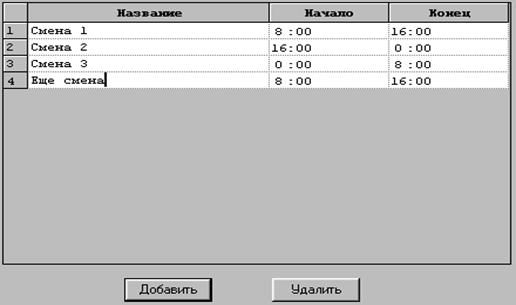
Рисунок 10 - Вид закладки «Смены»
Таблица 9 - Описание элементов управления закладки «Смены»
|
Таблица |
· Название - название смены. · Начало - время начала смены. · Конец - время конца смены. |
|
Кнопка "Добавить" |
Добавить смену в конец таблицы. |
|
Кнопка "Удалить" |
Удалить текущую смену. |
Закладка «Сообщения»
Сообщения - информация для оператора в текстовом виде.
Лист «Категории»
На этом листе производятся настройки числа категорий, их каналов вывода и цветов. Вид и описание элементов управления листа «Категории» приведены на рисунке 11 и в таблице 10.

Рисунок 11 - Вид закладки «Категории»
Таблица 10 - Описание элементов управления закладки «Категории»
Уважаемый посетитель!
Чтобы распечатать файл, скачайте его (в формате Word).
Ссылка на скачивание - внизу страницы.