
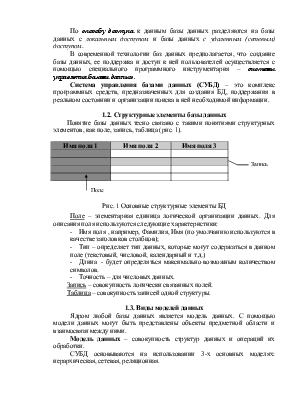
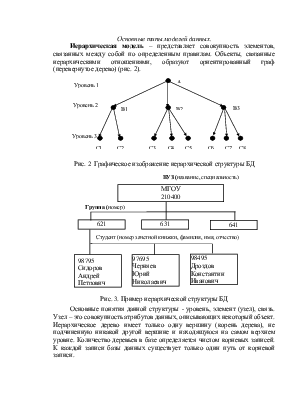
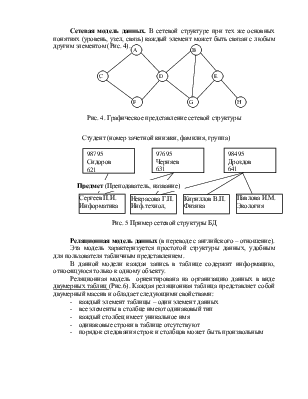
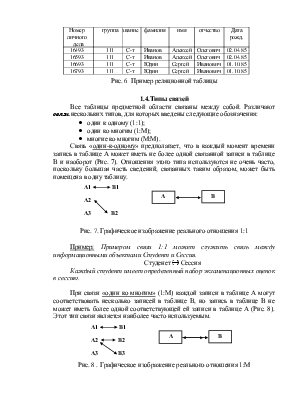
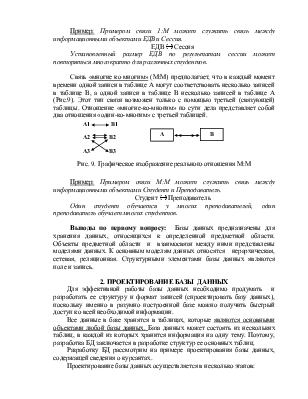
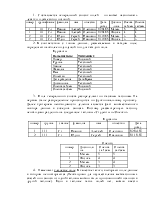

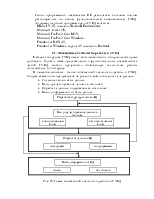
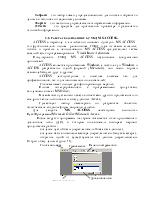
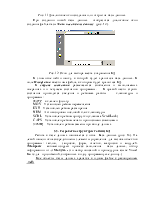
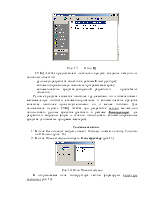
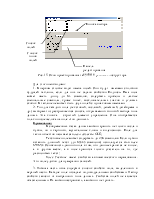
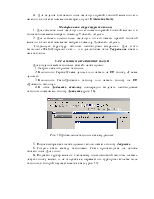
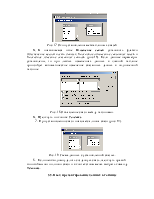
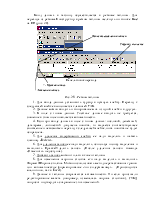

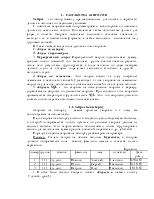
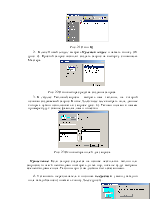
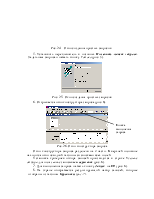
использовать ручные средства (работать в режиме Конструктора), для разработки запросов, форм и отчетов использовать автоматизированные средства (с помощью программ-мастеров).
Создание таблиц.
1. В окне База данных выбрать объект Таблицы и нажать кнопку Создать на ПИ окна. (рис. 13)
2. В окне Новая таблица выбрать Конструктор (рис.14).
 |
Рис. 14 Окно Новая таблица
В открывшемся окне конструктора таблиц формируют структуру таблицы (рис. 15).
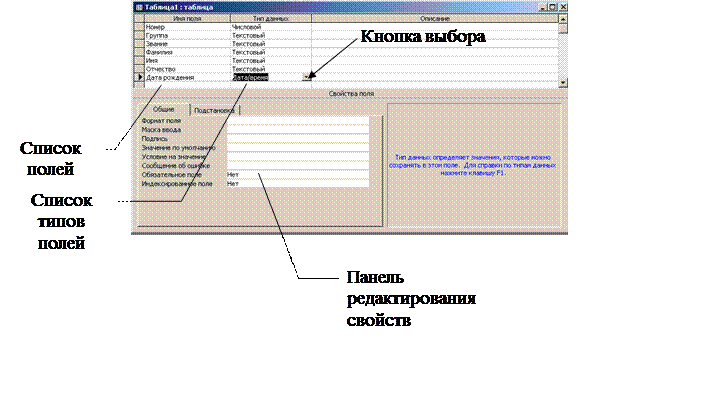
Рис. 15 Окно проектирования таблицы в режиме конструктора
Для этого необходимо:
1. В первом столбце водят имена полей. Они будут именами столбцов будущей таблицы, если для них не задано свойство Подпись. Имя поля может иметь длину до 64 символов, содержать пробелы и любые специальные символы, кроме точек, восклицательных знаков и угловых скобок. В таблице не может быть двух полей с одинаковым именами.
2. Тип для каждого поля (текстовый, числовой, денежный, дата\время и др.) выбирают из раскрывшегося списка, открываемого кнопкой выбора типа данных. Эта кнопка – скрытый элемент управления. Она отображается только после щелчка на поле «тип данных».
Примечание:
- В современных базах данных можно хранить не только числа и буквы, но и картинки, музыкальные клипы и видеозаписи. Поле для таких объектов называется полем объекта OLE;
- Текстовое поле может содержать до 256 символов. Если нужно вставить длинный текст (до 65535 символов) используется тип поля МЕМО. Особенность данного поля в том, что данные хранятся не в поле, а в другом месте, а в поле хранится только указатель на то, где расположен текст;
- Поле Счетчик имеет свойство автоматического наращивания. Это поле удобно для нумерации записей.
3. Нижняя часть окна содержит список свойств поля, выделенного в верхней части. Каждое поле обладает индивидуальными свойствами. Набор свойств зависит от выбранного типа данных. Свойства полей не является обязательными. Их можно настраивать, а можно и не трогать.
4. Для задания ключевого поля щелкнуть правой кнопкой мыши по его имени и в контекстном меню выбрать пункт Ключевое поле
Модификация структуры таблицы
1. Для удаления поля щелкнуть по его имени правой кнопкой мыши и в контекстном меню выбрать команду Удалить строки.
2. Для вставки нового поля щелкнуть по его имени правой кнопкой мыши и в контекстном меню выбрать команду Добавить строки.
Созданную структуру таблицы необходимо сохранить. Для этого выполнить Файл\Сохранить как… и в диалоговом окне Сохранение ввести имя таблицы.
3.4.Создание межтабличных связей
Для создания межтабличных связей необходимо:
1. Закрыть все открытые таблицы.
2. Выполнить Сервис\Схема данных или нажать на ПИ кнопку «Схема данных»
3. Выполнить Связи\Добавить таблицу или нажать кнопку на ПИ «Добавить таблицу»
4. В окне Добавить таблицу поочередно выделять необходимые таблицы и нажимать кнопку Добавить (рис. 16).
 |
Рис. 16 Добавление таблицы в схему данных
5. После выбора всех необходимых таблиц нажать кнопку Закрыть.
6. Создать связь между таблицами. Связь производится на основе общего поля. Для этого:
Ø Подвести курсор мыши к ключевому полю основной таблицы, нажать левую кнопку мыши, и, не отпуская ее, переместить курсор на такое же поле таблицы, с которой осуществляется связь (рис. 17).

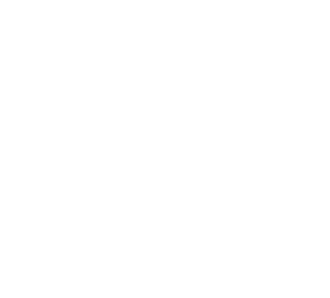 |
Рис. 17 Окно установления межтабличных связей
Ø В появившемся окне Изменение связей установить флажки Обеспечение целостности данных, Каскадное обновление связанных полей и Каскадное удаление связанных записей (рис.18). Если данные параметры установлены, то при любых изменениях данных в главной таблице произойдет автоматическое изменение связанных данных в подчиненной таблице.
 |
Рис. 18 Объявление связи между таблицами.
Ø Щелкнуть по кнопке Создать.
7. При установлении связи появляется линия связи (рис. 19).

Рис. 19 Схема данных с установленной связью.
8. Если необходимо удалить созданную связь, щелкнуть правой кнопкой мыши по линии связи и в контекстном меню выбрать команду Удалить.
3.5. Ввод и редактирование данных в таблице
Ввод данных в таблицу осуществляется в режиме таблицы. Для перехода из режима Конструктор в режим таблицы щелкнуть по кнопке Вид на ПИ (рис. 20).
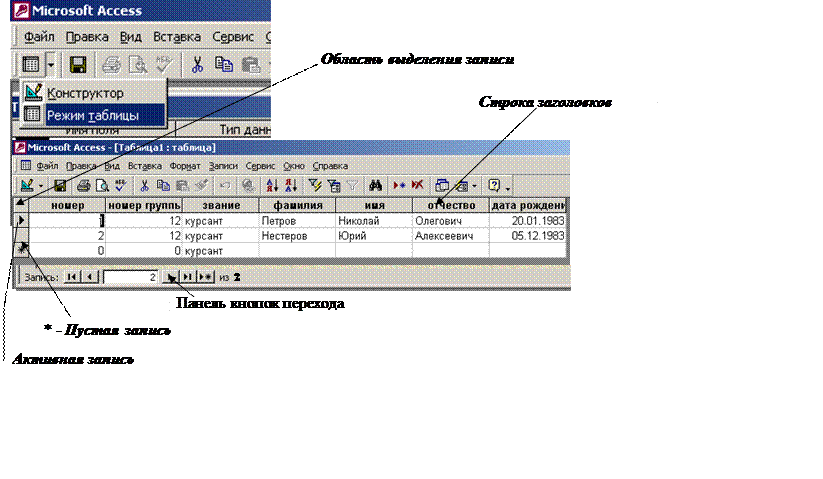 |
Рис. 20 . Режим таблицы
1. Для ввода данных установить курсор в нужную ячейку. Переход к следующей ячейке выполняется клавишей ТАВ.
2. Данные можно вводить и копированием их из одной ячейки в другую.
3. В поле с типом данных Счетчик данные вводить не требуется, значение в этом поле появляется автоматически.
4. Если при вводе данных в поле с типом данных: числовой, денежный
Уважаемый посетитель!
Чтобы распечатать файл, скачайте его (в формате Word).
Ссылка на скачивание - внизу страницы.