Далее в окне терминала появляется запрос на ввод имени пользователя и соответствующего пароля:
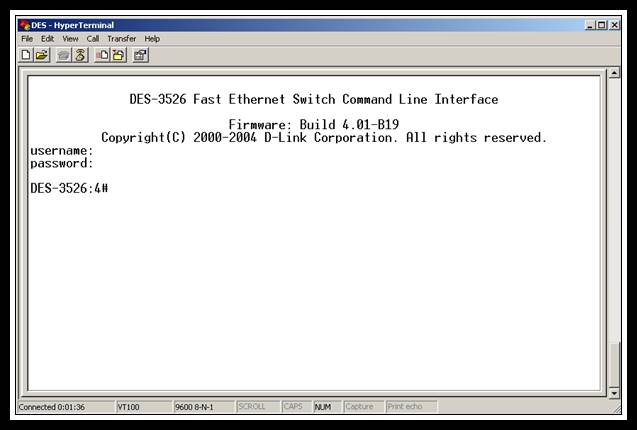
Согласно заданию требуется создать две учетные записи:
· Уровня Admin
· Уровня User
Для создания учетной записи применяем команду createaccount и для изменения уже существующей учетной записи - configaccount. Команда show account позволяет просмотреть все существующие учетные записи:
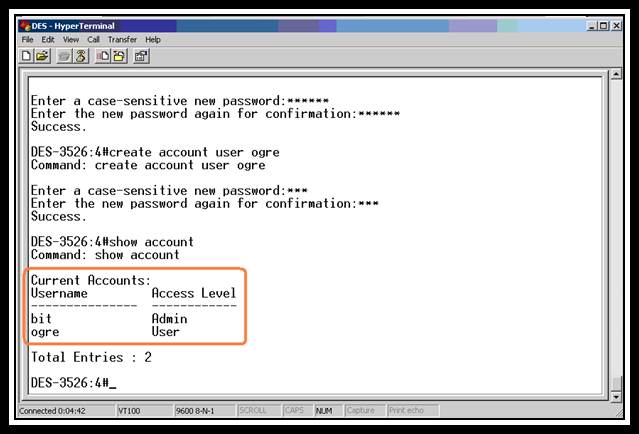
Если требуется удалить аккаунт, то для этого применяется команда deleteaccount
3.3 Настройка IP-адреса
Для того, чтобы коммутатором можно было удаленно управлять через Web-интерфейс, ему необходимо назначить IP-адрес из адресного пространства сети, в которой планируется его использовать (т.е. в данном случае адресному пространству сети кафедры БИТ). Поэтому воспользуемся командой –
configipifSystemipaddress172.17.155.251/255.255.255.0.
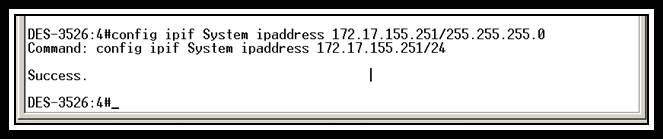
3.4 Настройка параметров портов
Теперь мы можем общаться с коммутатором через Web-интерфейс (причем с любого ПК кафедры БИТ).
Открываем браузер и вводим IP-адрес нашего коммутатора:
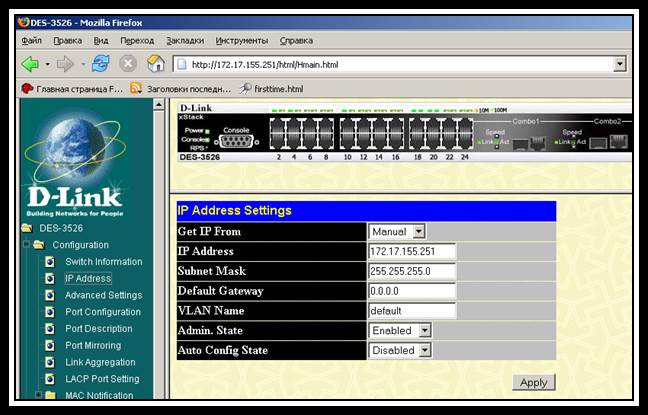
По умолчанию все порты поддерживают автоматическое определение скорости и режима работы (дуплекса). Иногда бывает необходимо ручная настройка скорости и режима.
Установим для 1-го и 24-го порта следующие параметры:
· полнодуплексный режим
· скорость передачи 100Мбит/с
· включение изучения адресов
Это было сделано при помощи команды config ports 1 speed 100_full learning enable state enable для 1-го порта и config ports 24 speed 100_full learning enable state enable для 24-го порта соответственно.
Для просмотра настроек 1-го и 24-го портов использовали команду showports 1,24:
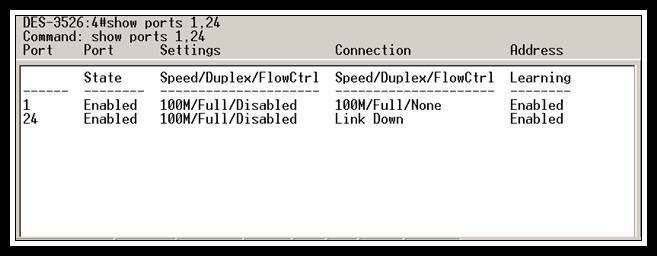
Из данного рисунка видно, что у обоих портов установлены одинаковые скорости и режимы, изучение адресов для обоих портов включено, как и требовалось. 1-ый порт активен,24-ый – не подключен, о чем свидетельствуют соответствующие записи в колонке Connection.
Кроме консольного варианта просмотра (что было продемонстрировано выше), также можно просмотреть параметры портов через Web-интерфейс:
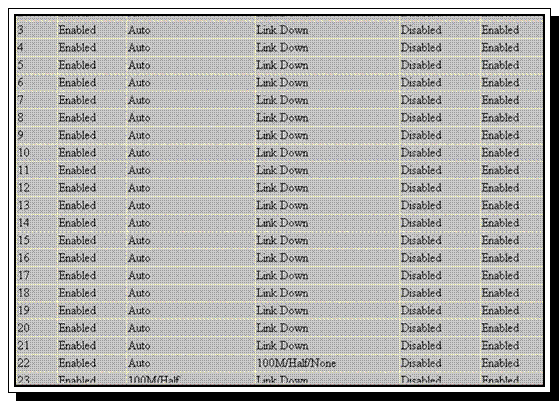
Настройки конфигурации коммутатора следует сохранить в NV-RAM.
Для этого вводим команду save:
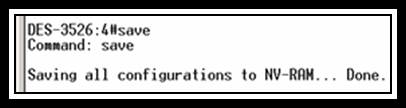
Затем перезагружаемся с помощью команды reboot.Сброс настроек производится командой reset. Полную информацию о текущей конфигурации коммутатора моджно получить, введя команду showswitch.
3.5 VLAN
Согласно заданию требовалось настроить следующую схему:
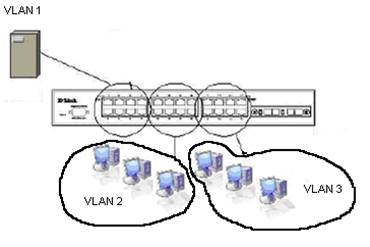
Используем для построения VLAN ассиметричный режим, благо он поддерживается данным коммутатором. Асимметричные виртуальные локальные сети позволяют клиентам, принадлежащих разным VLAN и не поддерживающим тегирование взаимодействовать с сервером (что нам и необходимо) с через один физический канал связи с коммутатором, не требуя использования внешнего маршрутизатора. Активизация функции «Асимметричные VLAN» на коммутаторе 2-го уровня позволяет сделать его немаркированные порты членами нескольких виртуальных локальных сетей. При этом рабочие станции останутся полностью изолированными друг от друга.
С помощью команды enableasymmetric_vlan включаем режим ассиметричного VLAN, который по умолчанию отключен в данном коммутаторе, команда showasymmetric_vlanпоказала, что режим действительно включен:
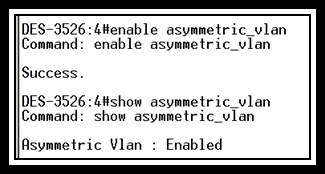
По умолчанию VLAN1 уже создан. В него входят все порты. Создаем VLAN2 и VLAN3. Для этого используем команду createvlan:
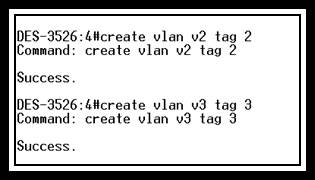
Теперь следует соотнести порты с VLAN-ами. Команда configvlanпозволяет приписать конкретные порты конкретному VLAN-у:
· VLAN 2 – с 1 по 16,
· VLAN 3 – с 1 по 8 и с 17 по 24 .
Маркировка кадров на всех портах была отключена (untagged), так как VLAN организовывались в пределах одного коммутатора, поэтому, передача информации о принадлежности того или иного кадра к определенной VLAN не требовалась.
Настроим входную фильтрацию для VLAN-ов с помощью команды configgvrp.
Сохраняем настройки с помощью команды save.
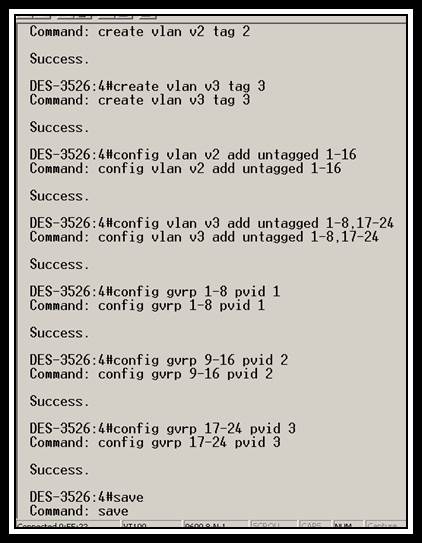
Проверяем работоспособность наших VLAN-ов с помощью пингования (ping). Проверка показала что ПК, находящиеся в разных VLAN-ах не видят друг
Уважаемый посетитель!
Чтобы распечатать файл, скачайте его (в формате Word).
Ссылка на скачивание - внизу страницы.