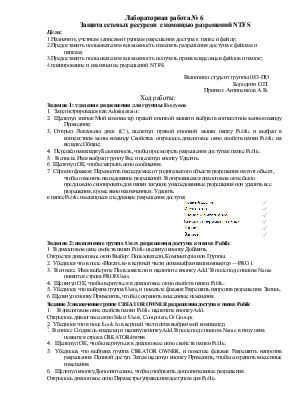
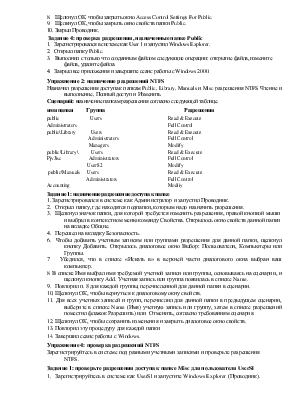
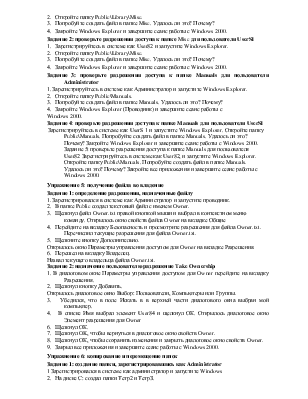
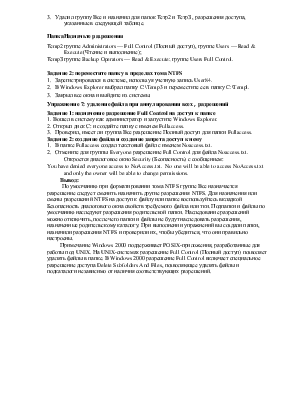
Цели:
1.Назначить учетным записями группам разрешения доступа к папке и файлу;
2.Предоставить пользователям возможность изменять разрешения доступа к файлам и папкам;
3.Предоставить пользователям возможность получать права владельцев файлов и папок;
4.планирование и назначение разрешений NTFS
Выполнил студент группы 083-ПО
Бородкин О.П.
Принял: Антипенков А. В.
Ход работы:
Задание 1: удаление разрешения для группы Everyone
1. Зарегистрировался как Administrator;
2. Щелкнул значок Мой компьютер правой кнопкой мыши и выбрал в контекстном меню команду Проводник;
3. Открыл Локальны диск (С:), щелкнул правой кнопкой мыши папку Public и выбрал в контекстном меню команду Свойства. открылось диалоговое окно свойств папки Public на вкладке Общие;
4. Перешёл на вкладку Безопасность, чтобы просмотреть разрешения доступа к папке Public.
5. В списке Имя выбрал группу Все и щелкнул кнопку Удалить.
6 Щелкнул ОК, чтобы закрыть окно сообщения.
7 Сбросил флажок: Переносить наследуемые от родительского объекта разрешения на этот объект, чтобы отменить наследование разрешений. В открывшемся диалоговом окне было предложено скопировать для папки текущие унаследованные разрешения или удалить все разрешения, кроме явно назначенных. Удалить.
к папке Public имеющиеся следующие разрешения доступа:

Задание 2: назначение группе Users разрешении доступа к папке Public
1 В диалоговом окне свойств папки Public щелкнул кнопку Добавить.
Откроется диалоговое окно Выбор: Пользователи, Компьютеры или Группы.
2. Убедился что в поле «Искать в» в верхней части окна выбран ваш компьютер — PRO 1.
3. В списке Имя выберите Пользователи и щелкните кнопку Add.' В поле под списком Name появится строка PROl\Users.
4. Щелкнул ОК, чтобы вернуться в диалоговое окно свойств папки Public.
5. Убедился, что выбрана группа Users, и пометьте флажок Разрешить напротив разрешения Запись.
6 Щелкнул кнопку Применить, чтобы сохранить внесенные изменения.
Задание 3: назначение группе CREATOR OWNER разрешения доступа к папке Public
1 . В диалоговом окне свойств папки Public щелкните кнопку Add.
Открылось диалоговое окно Select Users, Computers, Or Groups.
2. Убедился что в поле Look In в верхней части окна выбран мой компьютер.
3. В списке Создатель-владелец и щелкнул кнопку Add. В поле под списком Name в низу окна появится строка CREATOR/owner.
4. Щелкнул ОК, чтобы вернуться в диалоговое окно свойств папки Public.
5. Убедился, что выбрана группа CREATOR OWNER, и пометьте флажок Разрешить напротив разрешения Полный доступ. Затем щелкнул кнопку Применить, чтобы сохранить внесенные изменения.
6. Щелкнул кнопку Дополнительно, чтобы отобразить дополнительные разрешения.
Открылось диалоговое окно Параметры управления доступом для Public.
8. Щелкнул ОК, чтобы закрыть окно Access Control Settings For Public.
9. Щелкнул ОК, чтобы закрыть окно свойств папки Public.
10. Закрыл Проводник.
Задание 4: проверка разрешения, назначенные папке Public
1. Зарегистрировался в системе как User 1 и запустил Windows Explorer.
2. Открыл папку Public.
3. Выполнил с только что созданным файлом следующие операции: открытие файла, измените файла, удалите файла.
4. Закрыл все приложения и завершите сеанс работы с Windows 2000.
Упражнение 2: назначение разрешений NTFS
Назначил разрешения доступа к папкам Public, Library, Manuals и Misc разрешения NTFS Чтение и выполнение, Полный доступ и Изменить
Сценарий: назначение папкам разрешения согласно следующей таблице.
имя папки Группа Разрешения
public Users Read & Execute
Administrators Full Control
public\Library Users Read & Execute
Administrators Full Control
Managers Modify
public\Library\ Users Read & Execute
PjvJisc Administrators Full Control
User82 Modify
public\Manuals Users Read & Execute
Administrators Full Control
Accounting Modiiy
Задание 1: назначение разрешение доступа к папке
1. Зарегистрировался в системе как Администратор и запустил Проводник.
2. Открыл папку, где находятся подпапки, которым надо назначить разрешения.
3. Щелкнул значок папки, для которой требуется изменить разрешения, правой кнопкой мыши и выбрал в контекстном меню команду Свойства. Открылось окно свойств данной папки на вкладке Общие.
4. Перешел на вкладку Безопасность.
6. Чтобы добавить учетным записям или группами разрешения для данной папки, щелкнул кнопку Добавить. Открылось диалоговое окно Выбор: Пользователи, Компьютеры или Группы.
7 Убедился, что в списке «Искать в» в верхней части диалогового окна выбран ваш компьютер.
8 В списке Имя выбрал имя требуемой учетной записи или группы, основываясь на сценарии, и щелкнул кнопку Add. Учетная запись или группа появилась в списке Name.
9. Повторил п. 8 для каждой группы, перечисленной для данной папки в сценарии.
10. Щелкнул ОК, чтобы вернуться к диалоговому окну свойств.
11. Для всех учетных записей и групп, перечислил для данной папки в предыдущем сценарии, выберите в списке Name (Имя) учетную запись или группу, затем в списке разрешений поместил флажок Разрешить) или Отменить, согласно требованиям сценария.
Уважаемый посетитель!
Чтобы распечатать файл, скачайте его (в формате Word).
Ссылка на скачивание - внизу страницы.