
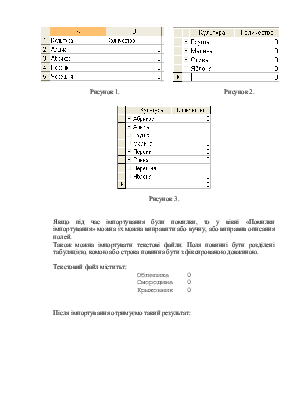


Мета: отримати навички доступу з Access до даних даних інших додатків обробки даних.
Постановка завдання:
- Імпортувати данні для таблиць розробляємої БД.
- Експартувати інформацію з БД для обробки у інших додатках.
- Виконання приєднання зовнішніх таблиць до розробляємої бази даних.
1. Імпортування даних (конвертація існуючої таблиці з іншого середовища у формат MS Access).
Виконувати таку дію можна у таких випадка:
- Повністью переходимо на роботу у середовищі Access, не повертаючись до старого додатку.
- Використовуєм інформацію, яка не дуже часто використовується використавачем (словарі, довідки тощо).
- Досягаємо максимальної працездатності по обробці даних у змішаних середовищах.
Відчиняємо базу даних «Садовод» та активізуємо базу даних. Для активування вікна імпорту у меню «Файл» обираємо «Зовнішні дані» → «Імпорт» та натискаємо на кнопку «Імпорт» на паналі інструментів. З’являється діалогове вікно «Імпорт». Шукаємо файл «Садовод» та натискаємо на кнопку «Імпорт». Далі обираємо для імпорту об’єкт та натискаємо на кнопку «ОК». Отримуємо нове описання таблиці «САДИ1». Для переноса даних у існуючу таблицю активізуємо, натиском миші, таблицю «САДИ1» та виконуємо команду копиювання для переноса того, що є у таблиці у буфер, а потім виконуємо команду «вставити». З’являється вікно «Вставка таблиці», де у полі ім’я вводимо ім’я «САДИ», а у полі вибору «Параметри вставки» обираємо «Додавання даних у таблицю», яке додає дані у існуючу таблицю. Такі дії дозволяють копиювати тільки структуру таблиці, або структуру с даними.
Імпортування даних з елекронної таблиці Excel.
При імпортуванні таблиці можна або дописувати дані у таблицю, або створювати нову таблицю.
Виконаємо імпортування даних в таблицю БД «САДИ» з електронної таблиці Excel «SAD». Знаходячись у вікні БД «Садовод» натискаємо на «Файл»→ «Імпорт» , обираємо тип даних Excel та назву файла «SAD». Встановлюємо галочку щоб перша строка розпознавалася, як назва столбців. Таблиця Excel «SAD» має вид приведений на рисунку 1. Таблиця «Садовод» має вид приведений на рисунку 2. Піся імпортування таблиця «Садовод» має вигляд приведений на рисунку 3.
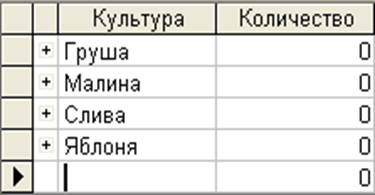
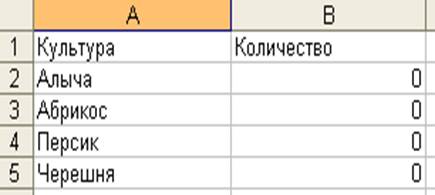
Рисунок 1. Рисунок 2.
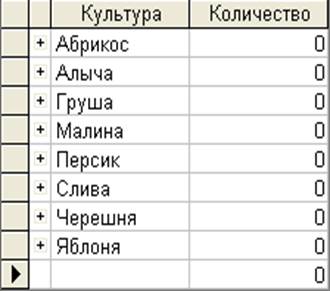
Рисунок 3.
Якщо під час імпортування були помилки, то у вікні «Помилки імпортування» можна іх можна виправити або вучну, або виправив описання полей.
Також можна імпортувати текстові файли. Поля повинні бути розділені табуляцією, комою або строка повинна бути з фіксированою довжиною.
Текстовий файл міститьт:
Облепиха 0
Смородина 0
Крыжовник 0
Після імпортування отримуємо такий результат:
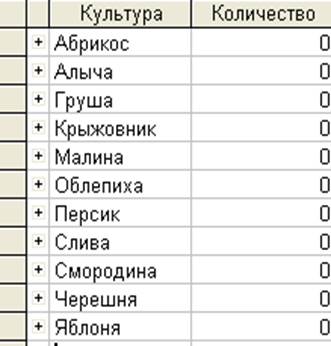
Рисунок 4
2. Експортування даних.
Знаходячись у БД «Садовод» натискаємо на «Файл» → «Експорт». У активному вікні обираемо тип у який експортувати БД та ім’я файлу.
Експортуємо таблицю, яку зображено на рисунку 4. Откриваємо експортований файл у Excel та отримуємо таку таблицю:
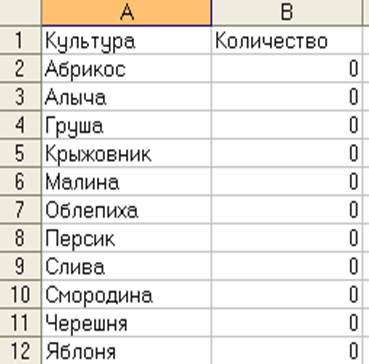
Рисунок 5.
Також талицю зображену на рисунку 4 експортуємо у текстовий файл. Після чого цей файл відчинемо у текстовому редакторі. Отриманий результат приведено нижче (файл було експартовано з фіксированою довжиною):
Абрикос 0
Алыча 0
Груша 0
Крыжовник 0
Малина 0
Облепиха 0
Персик 0
Слива 0
Смородина 0
Черешня 0
Яблоня 0
3. Приєднання зовнішних даних.
Обробка даних інших програм програмою Access.
Обробимо дані рисунку 5 (Excel). «Файл» → «Зовнішні дані» → «Зв’язок з таблицями». Вказуємо ім’я БД яка буде зв’язувати таблиці.
Додаємо одну строку до таблиці та отримуємо такий результат:
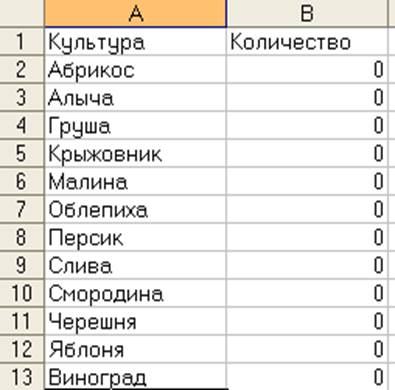
Рисунок 6.
Висновок: за допомогоє Access можна редагувати таблиці які були створені на інших додатках перетворюючи ії под формат Access, редагувати таблиці не перетворюючи їх формат Access, а також є можливість перетворення таблиць Access під формати інших додатків.
Уважаемый посетитель!
Чтобы распечатать файл, скачайте его (в формате Word).
Ссылка на скачивание - внизу страницы.