Рисунок 5
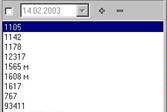

Рисунок 7
По окончании записи автоматически выводится окно «Работа с сигналом», показанное на рисунке 8.
На закладке «Результаты» необходимо ознакомиться с результатами диагностики, ввести мнение приемщика и примечания.
По окончании, закрыть окно и приступить к диагностике следующего объекта.
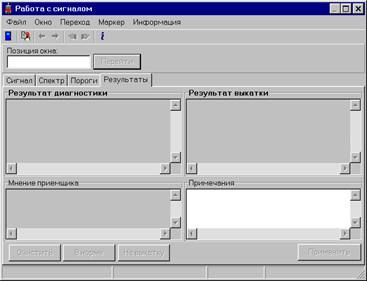
Рисунок 8
5.2. Просмотр и редактирование записей (работа с сигналом)
Окно «Работа с сигналом» служит для визуального анализа исследуемого сигнала, его спектра, просмотра пороговых и измеренных значений амплитуд вибрации, результатов диагностики, а также ввода мнения приемщика, результатов выкатки и комментариев.
Существует возможность при выборе закладки «Все за период» просмотреть все сигналы, записанные в течение указанного периода. Период устанавливается путем выбора дат в двух календарях. Начало периода отсчитывается от 0 часов 00 минут даты установленной в календаре «От».
За окончание периода берется дата установленная в календаре «До», но до наступления 0 часов 00 минут этой даты. Это показано на рисунке 9а, затем левой кнопкой мыши нажать кнопку «Выполнить».
Вызов окна осуществляется двойным нажатием левой кнопки мыши на интересующей строке в таблице записей, показанной на рисунке 9, главного окна, представленного на рисунке 3, или соответствующей кнопки на панели «Анализ».
![]()
Рисунок 9а
|
|
|
5.2.1. Закладка « Сигнал »
На закладке «Сигнал», показанной на рисунке 10, представлена временная реализация сигнала.
Для увеличения фрагмента сигнала нужно поместить курсор мыши над изображением сигнала и, удерживая левую кнопку, переместить его в правый нижний угол, как показано на рисунке 11.
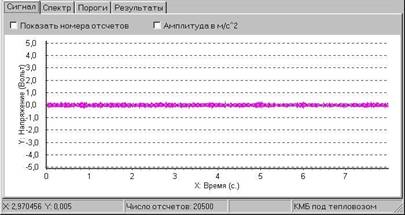
Рисунок 10
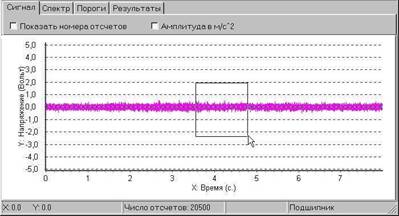
Рисунок 11
Для возврата к исходному виду сигнала следует поместить курсор мыши на надпись «Увеличение» и нажать левую кнопку мыши.
Для измерения точных значений сигнала используется маркер, показанный на рисунке 12. Установка маркера производится нажатием на сигнале левой кнопкой мыши.
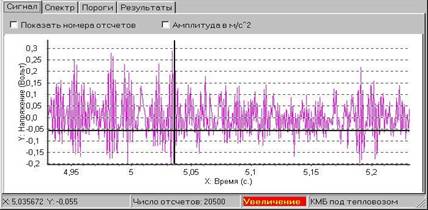
Для перемещения маркера служат клавиши ![]() и
и ![]() . Значения по оси X и Y отображаются в
нижней части экрана, как показано на рисунке 13.
. Значения по оси X и Y отображаются в
нижней части экрана, как показано на рисунке 13.
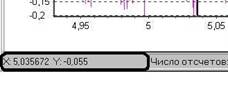
Рисунок 13
5.2.2. Закладка « Спектр »
На закладке «Спектр», в свою очередь, имеются две закладки: «Спектр» и «Спектр усредненный», как показано на рисунке 14, в обоих случаях представлен результат вычисления быстрого преобразования Фурье. Размер окна необходимого значения устанавливается путем выбора в меню «Окно», показанное на рисунке 8. Выбор размера окна не оказывает влияние на результаты диагностики и усредненный спектр.
При выборе закладки «Спектр усредненный» на экране отображается усредненный спектр вибрации - рисунок 14а. Диагноз формируется по результатам сравнения амплитуд усредненного спектра с пороговыми значениями.
Уважаемый посетитель!
Чтобы распечатать файл, скачайте его (в формате Word).
Ссылка на скачивание - внизу страницы.