


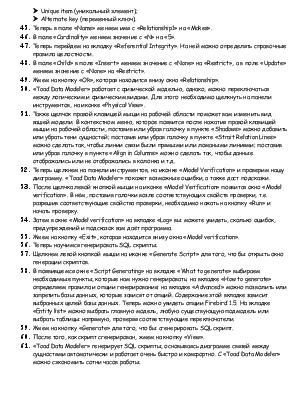
Отчёт
Описание порядка построения PDF-диаграммы
1. Запустим среду построения ER-диаграмм.
2. Создадим модель, используя команду меню File / New Model.
3. В появившемся окне «Target database selection» выберем формат базы данных MS SQL.
4. Выберем формат «Firebird».
5. Теперь мы можем начать добавлять сущности к нашей модели.
6. Щелкнем на иконке «Сущность» и щелкнем ещё раз на рабочей области.
7. Щелкнем дважды левой кнопкой мыши или один раз правой кнопкой мыши на сущности, и в появившемся контекстном меню выберем пункт «Edit Entity».
8. В появившемся окне вы можете менять логические и физические имена сущностей, а также добавлять новые атрибуты и изменять их свойства.
9. В поле «Entity Name» меняем имя сущности с «Entity1» на «Customer».
10. Также есть два способа добавить атрибуты к сущности:
Ø 1-й: нажать большую кнопку «Add» и определить все свойства атрибутов в деталях;
Ø 2-й: определить имя нового атрибута и нажать меньшую кнопку с надписью «Add». Этим способом ты можешь добавить атрибуты быстрее, однако, тип данных и тип соединения для нового атрибута будет установлен по умолчанию.
11. Нажмем большую кнопку «Add».
12. В появившемся окне в поле «Attribute Name» пишем имя нашего нового атрибута «customer id».
13. Затем в поле «Datatype» из списка выбираем необходимый тип нам тип данных. В нашем случае это будет «Integer».
14. Затем ставим галочку рядом с надписью «Key». При этом галочка автоматически появляется рядом с надписью «Not null». Если это вам необходимо, то вторую галочку убирать не следует.
15. Жмем на кнопку «Ok», которая находится внизу окна.
16. Затем в окне «Entity», в пустом поле пишем имя нового атрибута «name» и жмем маленькую кнопку «Add».
17. Затем в окне «Entity», в пустом поле пишем имя нового атрибута «surname» и жмем маленькую кнопку «Add».
18. Жмем на кнопку «Ok», которая находится внизу окна.
19. Мы видим, что на рабочей области у нас есть сущность «Customer» с первичным ключом «customer id».
20. Ты можешь выбирать, какие именно элементы и атрибуты должны отображаться на рабочей области. Для этого просто используй маленький combo-box на панели инструментов. «Display all attributes» (отображать все атрибуты) – это лучший вариант для маленьких моделей. Для больших диаграмм отношений сущностей вы можете выбирать такие варианты: «Entities» (сущности), «Primary keys» (первичные ключи) и «Keys» (ключи).
21. В нашем случае в combo-box-е выбираем «Attributes».
22. Теперь мы видим, что на рабочей области у нас есть сущность «Customer» с первичным ключом «customer id» и атрибутами «name» и «surname»? т.е. все атрибуты отображаются.
23. Теперь добавим еще одну сущность.
24. На панели инструментов щелкнем левой кнопкой мыши на иконке «Entity» и щелкнем ещё раз на рабочей области.
25. Щелкнем дважды левой кнопкой мыши или один раз правой кнопкой мыши на сущности, и в появившемся контекстном меню выберем пункт «Edit Entity».
26. В появившемся окне вы можете менять логические и физические имена сущностей, а также добавлять новые атрибуты и изменять их свойства.
27. В поле «Entity Name» меняем имя сущности с «Entity2» на «borrowing».
28. Нажмем большую кнопку «Add».
29. В появившемся окне в поле «Attribute Name» пишем имя нашего нового атрибута «borrowing id».
30. Затем в поле «Datatype» из списка выбираем необходимый тип нам тип данных. В нашем случае это будет «Integer».
31. Затем ставим галочку рядом с надписью «Key». При этом галочка автоматически появляется рядом с надписью «Not null». Если это вам необходимо, то вторую галочку убирать не следует.
32. Жмем на кнопку «Ok+Add», которая находится внизу окна.
33. В появившемся окне в поле «Attribute Name» пишем имя нашего нового атрибута «start date».
34. Затем в поле «Datatype» из списка выбираем необходимый тип нам тип данных. В нашем случае это будет «Date».
35. Жмем на кнопку «Ok+Add», которая находится внизу окна.
36. В появившемся окне в поле «Attribute Name» пишем имя нашего нового атрибута «end date».
37. Затем в поле «Datatype» из списка выбираем необходимый тип нам тип данных. В нашем случае это будет «Date».
Уважаемый посетитель!
Чтобы распечатать файл, скачайте его (в формате Word).
Ссылка на скачивание - внизу страницы.