МИНИСТЕРСТВО ОБРАЗОВАНИЯ
РЕСПУБЛИКИ БЕЛАРУСЬ
Учреждение образования “Гомельский Государственный Университет имени Франциска Скорины”
Физический факультет
Кафедра радиофизики и электроники
отчет
По лабораторной работе №3
“ Работа сО шрифтами. Объект WordArt. Вставка специальных символов, встроенных рисунков. Обрамление абзацев в текстовом редакторе Word ”
Выполнял :
Студент группы Ф-11 Д.А.Работень
Проверил :
Ассистент кафедры общей физики А. Н. Купо
Гомель 2010
3. Контрольные вопросы
1. Вставка объекта WordArt.
2. Вставка встроенных рисунков.
3. Вставка специальных символов.
4. Обрамление и заполнение текста.
5. Структура пиктографического меню редактора
1)Вставка объекта WordArt.
Приложение WordArt (Художественный текст или Фигурный текст) позволяет красочно оформлять заголовки публикаций. Порядок оформления:
1. Установить курсор в позицию, с которой должна быть введена надпись.
2. Установить курсор на команду Рисунок меню Вставка. В появившемся подменю выбрать команду Объект WordArt.
3. На экране появляется окно Коллекция WordArt, в котором нужно отметить стиль понравившейся надписи и нажать кнопку ОК.
4. Появляется окно, в котором нужно ввести текст надписи, а затем нажать кнопку ОК.
В тексте появляются надпись и окно форматирования надписи (рис. 1). Щелчок мышью в любой позиции окна вне надписи вызывает закрытие окна объекта и внедрение надписи в документ. Если в документе щелкнуть внутри надписи, то надпись будет обрамлена рамкой с восемью узлами, позволяющая перемещать, копировать, а также изменять размеры надписи.
Двойной щелчок мышью внутри надписи вызывает модуль WordArt, открывая окно редактирования (рис. 1).
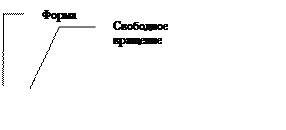 |
|||
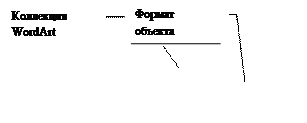 |
|||

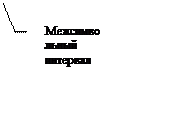 |
|||
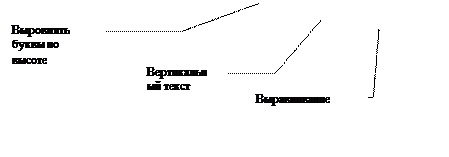 |
|||
Рис. 1
Установив курсор на кнопке Форма, появляется окно, в котором можно выбрать нужную форму надписи (рис. 2), щелкнув на ней мышью и нажав клавишу ОК.
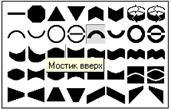 |
Рис. 2
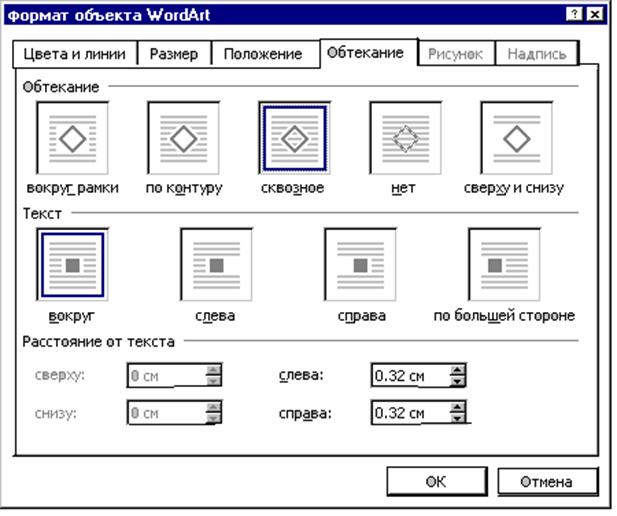 |
Рис. 3
Самое главное !
При вставке объекта WordArt необходимо изменить формат обтекания, чтобы надпись можно было свободно встраивать в любой текст. Для этого на панели форматирования нажать левой кнопкой мыши на кнопке Формат объекта. На экране появится диалоговое окно (рис. 3), в котором на закладке Обтекание установить в разделе Обтекание – Нет.
2) Вставка встроенных рисунков.
1. Установить курсор мыши в позицию экрана, куда планируется вставить рисунок.
2. Установить курсор на команду Рисунок меню Вставка. В появившемся подменю выбрать команду Из файла.
3. Выбрать из предлагаемого списка библиотеку рисунков, а в ней сам рисунок.
4. Нажать кнопку Добавить. Выбранный рисунок будет вставлен в указанное место.
5. Изменить формат обтекания. Для этого щелкнуть левой кнопкой мыши на вставленном рисунке, выделив его. Затем нажать правую кнопку мыши, вызвав меню свойств рисунка. В этом меню выбрать команду Формат рисунка.
6. На экране появляется окно Формат рисунка (аналогичное рис. 3), в котором установить формат обтекания также, как и при вставке объекта WordArt.
3) Вставка специальных символов.
1. Установить курсор в позицию, в которую должен быть вставлен символ.
2. Выполнить команду Символ меню Вставка. На экране открывается окно с таблицами символов. Нужно установить курсор на выбранный символ и нажать кнопку Вставить.
3. Для возврата в исходный текст нажать кнопку Закрыть.
4) Обрамление и заполнение текста.
5) Структура пиктографического меню редактора
Уважаемый посетитель!
Чтобы распечатать файл, скачайте его (в формате Word).
Ссылка на скачивание - внизу страницы.