· В окне редактора ввести следующие 2 строки:
function z = my_fun(x)
z = x(1)^2 - 2*x(1)*x(2) + 6*x(1) + x(2)^2 - 6*x(2);
· Сохранить М-файл как my_fun.m.
В выделенные поля «Целевая функция» и «Начальная точка» вводятся, соответственно, название файла и координаты начальной точки.
3. Ограничения
Ниже первых двух строк исходной панели имеется область для установки ограничений задачи, которые состоят из:
· Линейные неравенства - Для ограничения вида Ax ≤ b ввести
- матрицу А в поле А=;
- вектор b в поле b=.
· Линейные уравнения - Для ограничения вида Aeqx = beq ввести
- матрицу Aeq в поле Aeq =;
- ввести вектор beq в поле beq =.
Границы - Для ограничений в виде границ lb ≤ x и x ≤ ub ввести
- вектор lb для нижней границы в поле Lower = ;
- вектор ub в поле Upper = .
Если в задаче отсутствуют некоторые ограничения, то соответствующие поля остаются незаполненными.
3. Запуск алгоритма поиска образов
Для запуска алгоритма нажать клавишу Start в панели Run solver (Запуск решателя). После этого:
- поле Current iteration (Текущая итерация) отображает номер текущей итерации;
- в поле Status and results (Состояние и результаты) появляется сообщение «Pattern search running» (Выполнение поиска образа).
При окончании процесса поиска в поле Status and results (Состояние и результаты) появляются следующие сообщения:
- «Pattern search terminated» (Поиск образа завершен);
- Значение целевой функции в конечной точке;
- Основание остановки алгоритма;
- Координаты конечной точки.
На рис.4 показано окно с итоговой информацией.
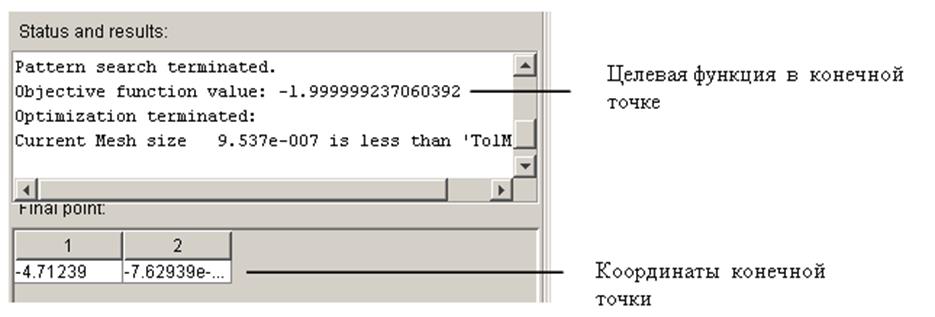
Рис.4. Итоговая информация после завершения алгоритма
4. Пример задачи с ограничениями
Здесь рассмотрим пример выполнения поиска образа с ограничениями. Необходимо найти минимум функции:
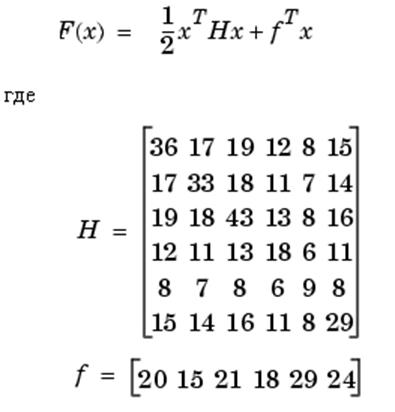
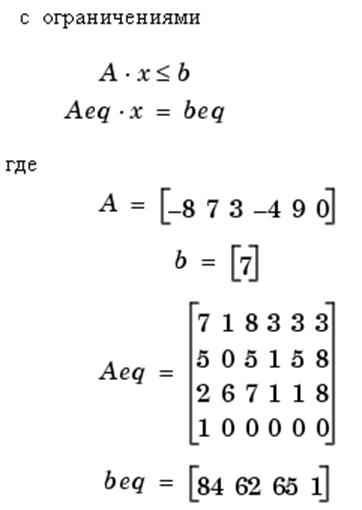
Для выполнения поиска образа в этом примере сначала наберем psearchtool в командном окне. Затем в поле целевой функции введем @lincontest7 как М-файл, вычисляющий целевую функцию для этого примера. Вследствие того, что матрицы и вектора, определяющие начальную точку, достаточно велики, удобнее вначале ввести их значения как переменные в рабочее пространство MATLAB, а далее ввести имена переменных в панель Pattern Search.
Таким образом, введем в командное окно следующие 5 строк:
x0 = [2 1 0 9 1 0];
Aineq = [-8 7 3 -4 9 0];
bineq = [7];
Aeq = [7 1 8 3 3 3; 5 0 5 1 5 8; 2 6 7 1 1 8; 1 0 0 0 0 0];
beq = [84 62 65 1]
Затем в соответствующие поля панели Pattern Search введем:
- Начальное значение: x0;
- Линейные неравенства: A = Aineq и b = bineq;
- Линейные уравнения: Aeq = Aeq и beq = beq.
На рис.5 показана часть панели с введенными данными.
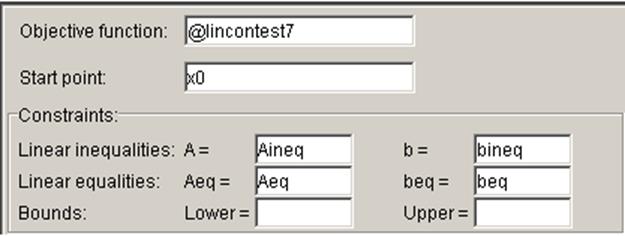
Рис.5. Панель поиска образа после ввода данных
После этого нажать кнопку Start для запуска алгоритма. При завершении поиска результаты отобразятся в поле Status and results, как приведено на рис.6.
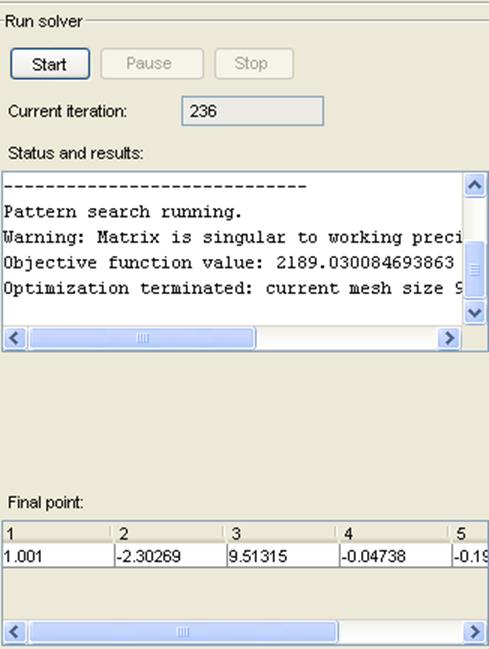
Рис.6. Результат расчета
5. Пауза и остановка алгоритма
При выполнении алгоритма можно нажать клавишу Pause (Пауза) для временной остановки алгоритма. Для повторного запуска алгоритма с момента остановки нужно нажать клавишу Resume (Перезапуск).
Для остановки алгоритма нажать клавишу Stop. В поле Status and results (Состояние и результаты) отображается значение целевой функции текущей точки в момент остановки.
Уважаемый посетитель!
Чтобы распечатать файл, скачайте его (в формате Word).
Ссылка на скачивание - внизу страницы.