|
Тип точки |
2D формат |
2D пример |
3D формат |
3D пример |
|
Абсолютные координаты |
x,y |
235,17 |
x,y,z |
10,2,9 |
|
Относительные координаты |
@dx,dy |
@25,7 |
@dx,dy,dz |
@10,2,9 |
|
Полярные координаты |
@расстояние<yгол |
@25<90 |
- |
- |
Процедура рисования.
1) Загрузите рисунок с именем ОФИС. Перемещая устройство указания, проверьте изменение координат в статусной строке внизу экрана: если значения координат остаются постоянными, то включите режим отслеживания координат, нажав функциональную клавишу F6. Включите режим СЕТКА и ШАГ.
2) После загрузки план помещения изображается в Мировой систеие координат. Однако начало системы координат можно переносить в любое место экрана и таким образом задавать Пользовательскую систему координат (UCS). Это позволит создавать примитивы относительно конкретной, заданной пользователем точки рисунка. В данном упражнении удобно задавать новую точку начала UCS в углу плана помещения, чтобы размеры для размещения мебели определялись относительно угла здания.
Для создания новой UCS выберите в пункте падающего меню View команду Display, в ней пункт UCS Icon и ключ Origin. Затем выберите в пункте падающего меню Tools команду UCS и ключ Origin. Для задания точки начала пользовательской системы координат установите курсор в левый нижний угол внутренней стены. Пиктограмма переместится в заданную точку начала системы координат, а отсутствие буквы W укажет на использование Вашей UCS.

Для сохранения созданной Вами системы координат, выберите в пункте падающего меню Tools команду UCS и ключ Save. В ответ на запрос Desired UCS name: введите имя вашей UCS, например угол. Система координат с этим именем станет текущей. Систему координат можно в любой момент заменить. Для этого необходимо в пункте падающего меню Tools выбрать команду UCS и ключ Named UCS... и в ней выбрать требуемую систему координат, сделав ее текущей.
Набор мебели: стол, тумбочка, стул.
3) Чтобы нарисовать стол, показанный на Рис. 3, выберите пункте падающего меню Draw и команду Line.
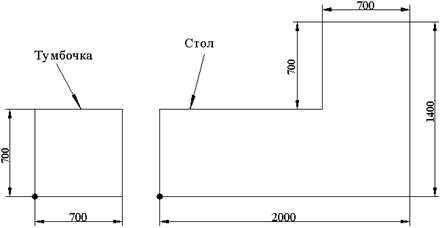
Рис. 3
Создание стола начинается с рисования отрезка, начало которого будет иметь абсолютные координаты 2200, 4000 в текущей Вашей UCS. Эти координаты вводятся на первый запрос команды Line. Пример задания координат при рисовании стола приведен ниже:
_line From point: 2200,4000
To point: @2000<0
To point: @0,1400
To point: @700<180
To point: @0,-700
To point: @1300<180
 To
point: c (это способ замкнуть контур).
To
point: c (это способ замкнуть контур).
Аналогично рисуется тумбочка. В качестве первой точки для рисования задается точка с абсолютными координатами 1200,4000 (выделена на Рис. 3).
4) Для рисования стула выберите команду Circle из пункта падающего меню Draw с опцией Center, Radius. В ответ на запрос центральной точки наберите на клавиатуре абсолютные координаты центра окружности 2700,5200, а в ответ на следующий запрос введите значение радиуса окружности, т. е. 250.
5) Симметричное изображение набора мебели можно создать в рисунке с помощью команды ЗЕРКАЛО, которая вызывается из пункта падающего меню команд Modify. Используя пункт Рамка (W) выберите все три предмета мебели и подтвердите выбор нажатием клавиши ENTER, а затем укажите первую точку оси симметрии в середине верхней стены помещения с помощью ключа Midpoint (Середина) объектной привязки Object Snap Settings ... в пункте падающего меню Tools. Второй точкой оси симметрии будет середина нижней стены.
Во время выполнения команды ЗЕРКАЛО можно удалить первоначально выбранные предметы и оставить на экране только симметрично отображенные. Посколку в данном случае требуется оставить в рисунке первоначально выбранные предметы, то на запрос Delete old objects? <N> следует нажать ENTER и таким образом подтвердить предполагаемый по умолчанию ответ НЕТ (N).
6) Повторите операцию создания симметричного оторажения двух рабочих мест в нижней половине комнаты, указывая соответствующие точки оси симметрии.
7) Чтобы нарисовать первую перегородку между рабочими местами, используйте команду ОТРЕЗОК. В качестве первой точки следует указать середину внутренней верхней стены. Для задания следующей точки введите относительные координаты @0,-3000 и @-3500,0.
8) Чтобы нарисовать вторую перегородку между рабочими местами, надо выбрать в качестве первой точки середину нижней стены помещения, а следующие точки следует ввести в относительных или полярных коородинатах: @0,2250, @1500<45, @2700,0. Полученный рисунок (Рис. 4) следует сохранить, выполнив команду СОХРАНИ и затем закрыть Автокад.
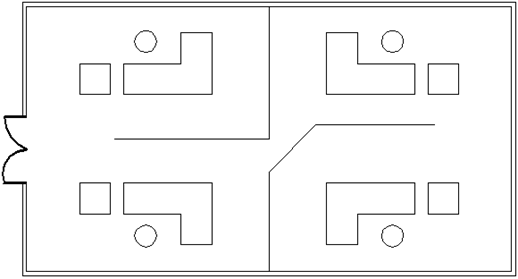
Рис. 4
Уважаемый посетитель!
Чтобы распечатать файл, скачайте его (в формате Word).
Ссылка на скачивание - внизу страницы.