Якщо дані таблиць бази даних логічно пов’язані, то ці зв’язки необхідно вказати. Для пов’язання таблиць необхідно їх проіндексувати за тими полями, по яким створюється зв’язок. Для цього необхідно в режимі конструктора таблиці присвоїти властивості «Індексоване поле» для потрібного поля таблиці значення «Так…». При цьому необхідно також вказати чи припускаються збіги значень для даного поля (чи можливі в таблиці декілька записів з однаковим значенням індексуємого поля). Для створення зв’язку необхідно, щоб хоч для одного з пов’язаних полів збіги не припускалися. Поля таблиць, які пов’язуються повинні бути узгодженими за типом та розміром.
Схема даних відображає таблиці бази даних, їх поля, а також зв’язки між таблицями в графічному вигляді. Для створення схеми даних необхідно виконати наступні.
1. Зберегти та закрити всі створені таблиці. Залишити тільки головне вікно бази даних.
2. При відкритому вікні бази даних оберіть пункти меню «Сервис» à «Схема данних».
3. У діалоговому вікні, що відкриється, необхідно послідовно обрати таблиці, які поміщуються до схеми даних і для кожної таблиці натиснути кнопку «Добавить».
4. Після додавання таблиць необхідно закрити діалогове вікно - кнопка «Закрыть».
5. Відкриється вікно схеми даних, у якому у вигляді прямокутників будуть відображені всі відібрані таблиці.
6. Встановіть зв’язки між таблицями, для чого необхідно перетягнути мишкою обране поле з однієї таблиці в іншу та відпустити кнопку над полем, з яким встановлюється зв’язок.
У діалоговому вікні „Изменение связей”, яке з’явиться можна вказати необхідність підтримання цілісності даних та каскадного оновлення/вилучення записів (Рисунок 6) .

Рисунок 6 Діалогове віно „Изменение связей”
7. Закрити діалогове вікно за допомогою кнопки «Создать». Отримана схема має вигляд вказаний на мал.6. Вид зв’язку (1à∞) можна побачити на Рисунку 7.
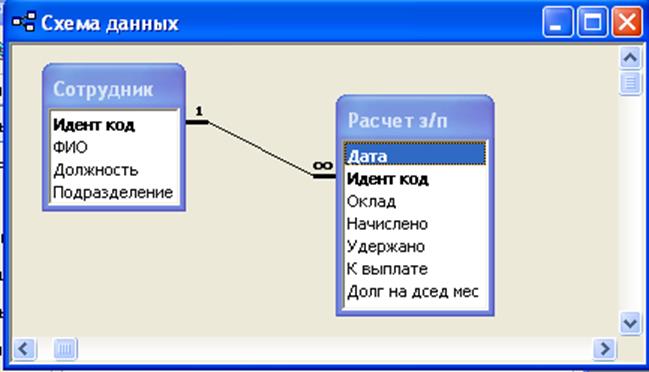
Рисунок 7. Схема даних
Завдання 1
Пов’язати таблиці, які були створені для автоматизації ринка торгівлі цінними паперами (Робота 1, Завдання 1). Пояснити зв’язки.
Завдання 2
Пов’язати таблиці, які були створені для автоматизації обліку основних засобів (Робота 1, Завдання 2). Пояснити зв’язки.
Контрольні запитання
1. Яки типи зв’язку Ви знаєте?
2. Що таке „каскадне оновлення даних”, „каскадне видалення даних”?
3. Дайте визначення поняттю ключ.
4. Що таке модель даних? Які моделі ви знаєте?
5. Назвіть основні властивості реляційної моделі даних.
6. Що таке нормальні форми?
7. Для чого служить схема даних MS Access?
Робота 3. Створення запиту на вибірку в режимі конструктора.
Мета: опанувати технологію створення запитів на виборку даних засобами MS Access.
Хід роботи
Під запитом в MS Access розуміють як команду на вибір, просмотр, зміну, створення, або видалення даних. Також запити використовуються для аналізу даних.
1. У вікні бази даних перейдіть до вкладки «Запити» та натисніть кнопку «Створити».
2. У діалоговому вікні «Новий запит» оберіть команду «Конструктор» та натисніть кнопку «ОК».
3. У діалоговому вікні «Додавання таблиці» перейдіть до вкладки, яка містить об’єкти, які включають потрібні дані.
4. Для додавання об’єктів в запит двічі натисніть кнопку миші на імені кожного об’єкта, а потім натисніть кнопку «Закрити».
5. Якщо запит містить декілька таблиць або запитів, переконайтесь, що між собою їх з’єднує лінія. Для Microsoft Access це свідчить про те, що дані пов’язані. Якщо зв’язку немає, то створіть його за допомогою діалогового вікна «Схема даних». Якщо таблиці або запити пов’язані, то тип з’єднання можна змінити, маючи тим самим вплив на обрання записів у запиті.
6. Додайте поля до запиту, перетягуючи їх імена за допомогою миші із списку полів в бланк запиту. Зразок запиту в режимі конструктора для розібраних раніше таблиць можна побачити на рис.11. В цьому запиті потребується відобразити дані про робітників, в яких значення суми в полі „К выплате” більше або дорівнює 1000 грн. Записи в запиті необхідно розсортирувати по зростанню поля «Прізвище», тобто по алфавіту. Тому поле „К выплате” містить вираз „>=100”, а також вказуємо необхідний порядок сортування даних.

Рисунок 8 - запит в режимі конструктора
Уважаемый посетитель!
Чтобы распечатать файл, скачайте его (в формате Word).
Ссылка на скачивание - внизу страницы.