


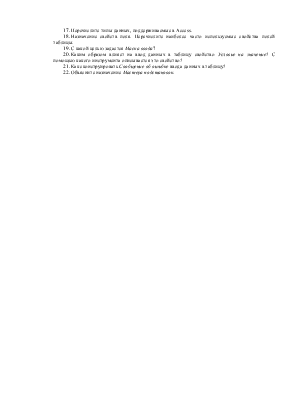
ЛАБОРАТОРНАЯ РАБОТА 1
СОЗДАНИЕ ТАБЛИЦ БАЗЫ ДАННЫХ
MS Access хранит созданные таблицы в файле базы данных с типом mdb. Создание каждой таблицы БД состоит из двух этапов: на первом этапе определяется структура таблицы, в которой указываются состав и имена полей, тип данных каждого поля, размеры полей, ключи и другие параметры; на втором этапе осуществляется заполнение таблицы данными.
В лабораторной работе рассматриваются различные способы создания таблицы БД:
· режим Таблицы;
· использование Конструктора.
Цель работы: приобрести практические навыки создания таблиц базы данных в различных режимах работы Access.
Задание. Создать файл базы данных Студент.accdb, содержащий несколько вариантов одной и той же таблицы.
Структура таблицы содержит следующие поля (атрибуты): Номер, ФИО, Пол, ДатаРождения, ДомашнийАдрес, Факультет, ТелефонДеканата, ФИОдекана, Курс, Группа, КоличествоЧеловекВгруппе, СреднийБалл, РазмерСтипендии, Военнообязанный.
Порядок выполнения работы
Создание новой базы данных
1. Перед началом работы в папке Мои документы создайте собственную папку с именем Access ххх, (ххх – номер группы), а на Рабочий стол вынесите ярлык для этой папки.
2. Запустите программу MS Access. Открывается начальное окно среды разработки. Щелкните на кнопке Новая база данных. В правой части начального окна выводится окно создания пустой базы данных. В текстовое поле этого окна введите имя файла базы данных Студент (расширение accdb вводить не обязательно). Щелкните на пиктограмме, расположенной справа от текстового поля, и выберите папку Access ххх. Щелкните на кнопке Создать. Access открывает созданную базу данных в режиме Таблицы. Слева от таблицы расположена навигационная панель, в которой содержатся имена создаваемых объектов базы данных. В данный момент навигационная панель содержит только имя Таблица1.
3. Закройте в окне базы данных Студент: база данных (Access 2007) таблицу, щелкнув на кнопке (крестике) Закрыть «Таблица1», и выполните команду: Файл®Открыть. В диалоговом окне Открытие файла базы данных откройте папку Access ххх, выделите файл Студент. accdb, щелкните на стрелке кнопки Открыть и выполните команду Монопольно. Теперь окно базы данных откроется в монопольном режиме. Активизируйте на ленте вкладку Работа с базами данных и в разделе Работа с базами данных щелкните на кнопке Зашифровать паролем. Задайте пароль и щелкните на кнопке ОК. Таким образом, при дальнейшей работе в Access ваша база данных будет открываться только с указанием пароля.
4. Закройте Access.
Создание таблицы в режиме ввода данных
Режим Таблицы позволяет пользователю создавать таблицу, не определяя предварительно ее структуру. После выбора этого режима сразу открывается пустая таблица, в которую можно вводить данные. При сохранении таблицы программа Access каждому полю присвоит соответствующий тип данных, то есть структура таблицы будет создана автоматически.
1. Откройте папку Access ххх и дважды щелкните на имени базы данных Студент. accdb. После ввода пароля откроется окно пустой базы данных.
Откройте вкладку Создание и в разделе Таблицы щелкните на кнопке Таблица. В результате в правой части главного окна появится Таблица1. В таблице первоначально присутствуют столбец Код, уникально идентифицирующий записи, и столбец Добавить поле.
Дважды щелкните на заголовке столбца Код и введите новое название, соответствующее заданию (в данном случае первое поле имеет имя Номер). Далее, нажимая клавишу <Tab>, введите имена всех полей, указанных в задании.
2. Заполните таблицу тремя произвольными записями. Для перехода к другому полю нажимайте клавишу <Tab>.
3. Щелкните на кнопке Сохранить на Панели быстрого запуска и сохраните таблицу под именем Студ1. В навигационной панели появится указанное имя таблицы. Закройте таблицу.
Создание таблицы в режиме Конструктора
В этом режиме создание таблицы начинается с определения ее структуры. Режим Конструктора позволяет разработчику произвольно задавать параметры всех элементов структуры таблицы.
1. На вкладке Создание в разделе Таблицы щелкните на кнопке Конструктор таблиц. Программа Access выводит окно бланка конструктора для задания структуры таблицы. В верхней части окна в столбце Имя поля вводятся названия полей. В столбце Тип данных для каждого поля выбирается из списка соответствующий тип. Чтобы перейти к столбцу Тип данных надо либо нажать клавишу <Tab>, либо щелкнуть кнопкой мыши в поле ввода этого столбца.
2. В области Свойства поля на вкладке Общие указываются значения свойств поля: размер поля, формат поля и др. Для задания какого-либо свойства поля надо щелкнуть на поле ввода этого свойства и ввести с клавиатуры или выбрать из списка соответствующее значение. Пояснения свойств смотрите в правой части раздела Свойства поля.
Ниже приводятся рекомендации, которыми следует воспользоваться при задании структуры вашей таблицы.
· Для поля Номер установите тип текстовый. В области Свойства поля задайте значение свойству Размер поля равное 6 символам.
· Для поля ФИО установите тип текстовый с Размером поля равным 20 символов.
3. Для поля Пол установите тип текстовый. В области Свойства поля на вкладке Общие установите значения свойств:
Размер поля 1
Формат поля >
Условие на значение InStr(“МЖ”; [Пол])>0
Сообщение об ошибке “В это поле можно ввести символ М или Ж!”
Примечание. Значение свойства Формат поля с символом > означает, что все введенные в поле значения будут отображаться прописными буквами.
Уважаемый посетитель!
Чтобы распечатать файл, скачайте его (в формате Word).
Ссылка на скачивание - внизу страницы.