Ø Из навигационной панели перетащите подчиненную форму МноготаблФормаГруппы в Область данных главной формы. Откорректируйте размеры. Просмотрите результаты в Режиме формы, щелкнув на кнопке Режим. Вернитесь в режим Конструктора.
Ø Убедитесь в правильности установки связей между формами. Выделите МноготаблФормаГруппы и на вкладке Конструктор в разделе Сервис щелкните на кнопке Страница свойств. Откроется окно свойств Подчиненная форма/отчет: МноготаблФормаГруппы. На вкладке Данные в текстовом поле свойства Подчиненные поля щелкните на кнопке … в правой части. В диалоговом окне Связь с полями подчиненной формы значениями Основного и Подчиненного полей должно быть поле Факультет. Щелкните на кнопке ОК, закройте окно свойств и Конструктор формы.
Ø Откройте форму МноготаблФормаФакультеты и просмотрите полученные результаты (см. рис. 15).
3. В режиме Конструктора создайте форму с двумя кнопками: одна кнопка вызывает запрос, вторая кнопка закрывает форму.
Ø В режиме Конструктора на основе таблицы Группы создайте форму и сохраните ее под именем ФормаКноп. Внешний вид формы отформатируйте в соответствии с приведенной на рис. 14 формой.

Рис. 14. Форма с кнопками ФормаКноп
Ø Откройте форму в режиме Конструктора. В разделе Элементы управления включите кнопку Использовать мастера, а затем щелкните на элементе Кнопка, чтобы выделить этот элемент.
Ø Щелкните указателем мыши в окне Конструктора формы справа от поля Группа. В окне появится кнопка и одновременно открывается диалоговое окно Мастера cоздания кнопок.
Ø В диалоговом окне в списке Категории: выберите пункт Разное, а в списке Действия: выберите пункт Выполнить запрос. Щелкните на кнопке Далее>.
Ø Выберите из списка запрос ЗапросВыч. Щелкните на кнопке Далее>.
Ø В следующем окне включите опцию Текст и введите Надпись на кнопке Стипендиальный фонд. Щелкните на кнопке Далее>.
Ø Задайте имя кнопки Запрос. Щелкните на кнопке Готово.
Ø Теперь включите в форму кнопку для закрытия формы. Для этого, используя раздел Элементы управления, поместите кнопку в окно Конструктора в строку поля Курс.
Ø В диалоговом окне в списке Категории: выберите пункт Работа с формой, а в списке Действия: выберите пункт Закрыть форму. Щелкните на кнопке Далее>.
Ø Включите опцию Текст и введите Надпись на кнопке Выход. Щелкните на кнопке Далее>.
Ø Задайте имя кнопки Закрыть. Щелкните на кнопке Готово.
Ø Окончательно откорректируйте расположение элементов в окне Конструктора форм и закройте окно с сохранением изменений.
Ø Откройте созданную форму и просмотрите результаты.
4. Вычислите количество студентов на каждом факультете.
Для итоговых расчетов в подчиненной форме в области примечаний надо создать свободное (вычисляемое) поле.
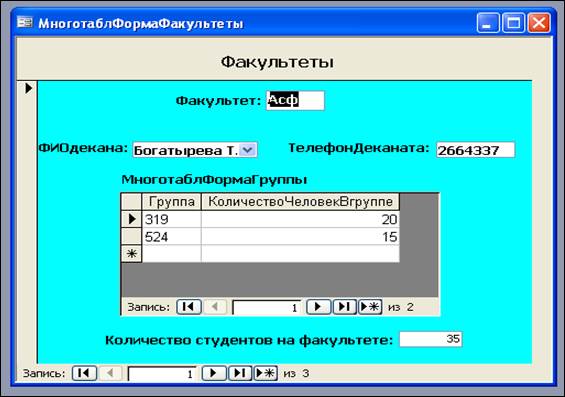
Рис. 15. Форма с внедренной подчиненной формой
Ø Откройте в режиме Конструктора подчиненную форму МноготаблФормаГруппы.
Ø Щелкните на элементе управления Поле и вставьте этот элемент в область Примечание формы. Расположите связанные элементы Надпись и Поле так, чтобы они не перекрывали друг друга.
Ø Выделите элемент Надпись и удалите его, нажав клавишу <Delete>.
Ø Откройте окно свойств элемента Поле и на вкладке Данные введите значение свойства Данные в следующем виде:
=Sum([КоличествоЧеловекВгруппе])
Ø Откройте вкладку Другие и в строке свойства Имя введите слово Количество в качестве нового имени поля.
Ø Откройте вкладку Макет и в строке свойства Вывод на экран установите значение Нет.
Ø Закройте окно свойств и подчиненную форму с сохранением изменений.
Ø Откройте в режиме Конструктора главную форму МноготаблФормаФакультеты.
Ø Добавьте свободное поле в нижнюю правую часть Области данных.
Ø Дважды щелкните в форме на элементе свободного поля Надпись. Откроется окно свойств. На вкладке Макет в строке Подпись введите Количество студентов на факультете:. Закройте окно свойств.
Ø Дважды щелкните в форме на элементе свободного поля Поле. Откроется окно свойств. На вкладке Данные введите значение свойства Данные в следующем виде:
=[МноготаблФормаГруппы].Form![Количество]
Ø Закройте окно свойств. Откорректируйте размеры связанных элементов.
Ø Закройте главную форму с сохранением изменений.
Ø Запустите форму МноготаблФормаФакультеты и просмотрите результаты (рис. 15).
Контрольные вопросы
1. В чем заключается разница между простой и многотабличной формами?
2. В каких случаях возникает необходимость создания многотабличных форм?
3. Какая форма называется составной?
4. Перечислите и кратко охарактеризуйте способы создания многотабличных форм.
5. Из каких основных частей состоит многотабличная форма?
6. Какая форма является связанной формой?
7. Какую форму называют подчиненной?
8. Опишите способы создания подчиненной формы.
9. Чем отличается внедренная подчиненная форма от связанной формы?
10. Какие виды подчиненных форм можно создать средствами СУБД Access?
11. Как добавить в форму вычисляемое поле?
Уважаемый посетитель!
Чтобы распечатать файл, скачайте его (в формате Word).
Ссылка на скачивание - внизу страницы.