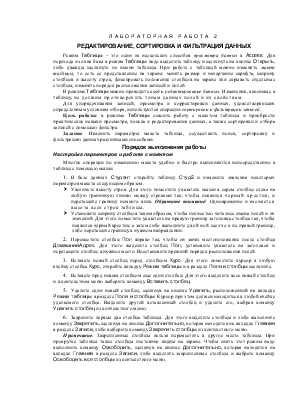


ЛАБОРАТОРНАЯ РАБОТА 2
РЕДАКТИРОВАНИЕ, СОРТИРОВКА И ФИЛЬТРАЦИЯ ДАННЫХ
Режим Таблицы – это один из нескольких способов просмотра данных в Access. Для перехода из окна базы в режим Таблицы надо выделить таблицу и щелкнуть на кнопке Открыть, либо дважды щелкнуть по имени таблицы. При работе с таблицей можно изменять макет таблицы, то есть ее представление на экране: менять размер и начертание шрифта, ширину столбцов и высоту строк, фиксировать положение столбцов на экране или скрывать отдельные столбцы, изменять порядок расположения записей и полей.
В режиме Таблицы можно проводить ввод и редактирование данных. Изменения, вносимые в таблицу, не должны противоречить типам данных полей и их свойствам.
Для упорядочивания записей, просмотра и корректировки данных, удовлетворяющих определенным условиям отбора, используются операции сортировки и фильтрации записей.
Цель работы: в режиме Таблицы освоить работу с макетом таблицы и приобрести практические навыки просмотра, поиска и редактирования данных, а также сортировки и отбора записей с помощью фильтра.
Задание. Изменить параметры макета таблицы, осуществить поиск, сортировку и фильтрацию данных различными способами.
Порядок выполнения работы
Настройка параметров и работа с макетом
Многие операции по изменению макета удобно и быстро выполняются непосредственно в таблице с помощью мыши.
1. В базе данных Студент откройте таблицу Студ2 и измените значения некоторых параметров макета следующим образом.
Ø Увеличьте высоту строк. Для этого поместите указатель мыши в сером столбце слева на любую граничную линию между строками так, чтобы появился черный крестик, и перетащите границу немного вниз. Обратите внимание! Одновременно изменяется высота всех строк таблицы.
Ø Установите ширину столбцов таким образом, чтобы полностью читались имена полей и их значений. Для этого поместите указатель на правую границу заголовка столбца так, чтобы появился черный крестик, а затем либо выполните двойной щелчок по правой границе, либо перетащите границу в нужном направлении.
2. Переместите столбец Пол вправо так, чтобы он занял местоположение после столбца ДомашнийАдрес. Для этого выделите столбец Пол, установите указатель на заголовок и перетащите столбец в нужное место. Восстановите прежний порядок расположения полей.
3. Вставьте новый столбец перед столбцом Курс. Для этого поместите курсор в любую ячейку столбца Курс, откройте вкладку Режим таблицы и в разделе Поля и столбцы щелкните.
4. Вставьте пред новым столбцом еще один столбец. Для этого выделите весь новый столбец и в контекстном меню выберите команду Вставить столбец.
5. Удалите один новый столбец, щелкнув на кнопке Удалить, расположенной на вкладке Режим таблицы в разделе Поля и столбцы. Курсор при этом должен находиться в любой ячейке удаляемого столбца. Выделите другой вставленный столбец и удалите его, выбрав команду Удалить столбец из контекстного меню.
6. Закрепите первые два столбца таблицы. Для этого выделите столбцы и либо выполните команду Закрепить, щелкнув на кнопке Дополнительно, которая находится на вкладке Главная в разделе Записи, либо выберите команду Закрепить столбцы из контекстного меню.
Примечание. Закрепленные столбцы нельзя переместить в другое место таблицы. При прокрутке таблицы такие столбцы постоянно видны на экране. Чтобы снять этот режим надо выполнить команду Освободить, щелкнув на кнопке Дополнительно, которая находится на вкладке Главная в разделе Записи, либо выделить закрепленные столбцы и выбрать команду Освободить все столбцы из контекстного меню.
7. Скройте столбец Военнообязанный. Для этого выделите столбец и либо выполните команду Скрыть столбцы, щелкнув на кнопке Дополнительно, которая находится на вкладке Главная в разделе Записи, либо выберите команду Скрыть столбцы из контекстного меню.
Примечание. Скрыть столбец можно, совместив его правую и левую границы.
8. Вновь отобразите скрытый столбец на экране, выполнив команду Отобразить столбцы, щелкнув на кнопке Дополнительно, которая находится на вкладке Главная в разделе Записи. В открывшемся диалоговом окне установите флажок на названии соответствующего столбца и щелкните на кнопке Закрыть.
9. Удалите одну запись таблицы. Для этого выделите всю запись и щелкните на кнопке Удалить, которая находится на вкладке Главная в разделе Записи. В диалоговом окне щелкните на кнопке Нет, чтобы отменить удаление.
10. Выделите две записи и удалите их, нажав клавишу <Delete>. В диалоговом окне щелкните на кнопке Нет, чтобы отменить удаление.
Примечание. Для удаления одной или нескольких записей удобно выделить их и использовать команду контекстного меню Удалить запись.
Редактирование данных
При редактировании можно добавлять, изменять и удалять отображаемые данные. Во время редактирования или ввода маркер записи принимает вид карандаша. Если осуществляется ввод новой записи, то автоматически появляется следующая строка с маркером записи в виде звездочки, отмечающим последнюю строку таблицы. Отредактировать можно любое значение поля записи.
Уважаемый посетитель!
Чтобы распечатать файл, скачайте его (в формате Word).
Ссылка на скачивание - внизу страницы.