Установлюємо довжину об'єктива в 50 міліметрів. Камера з кутом огляду таким же, як у людського ока.
Установлюємо довжину об'єктива в 85 міліметрів. Така камера створює ефект огляду з малим кутом.
Установлюємо довжину об'єктива в 135 міліметрів. Така камера створює ефект огляду з дуже малим кутом. Відповідає телеоб'єктивові дійсної камери.
Ореол
Створює реалістично виглядає ореол навколо джерел світла. Колір ореола збігається з кольором лампи. Позиції двох движків визначають розмір і яскравість ореола.
· Розмір ореола
Дозволяє змінювати розмір світної плями навколо джерела світла.
· Яскравість ореола
Дозволяє змінювати яскравість світної плями навколо джерела світла.
Положення камери
Задає положення камери. Можливі два різних стани:
·
 Фіксована позиція
Фіксована позиція
Задає фіксоване положення камери. Використовується для створення нерухомих зображень.
·
 Шлях камери
Шлях камери
Задає шлях камери, що використовується при створенні "прогулянкової" анімації.
Як шлях можуть бути обрані такі об'єкти, як ламана, окружність, еліпс або арка. У випадку замкнутого шляху необхідно додатково вказати напрямок обходу.
Огляд камери
Задає положення крапки, на яку спрямована камера.
Діалог настроювання камери дозволяє створити прогулянкову анімацію по Вашій моделі.
 Настроювання ламп - Функція дозволяє змінити такі параметри
джерел висвітлення, як їхня назва, колір, кути рівного і розсіяного висвітлення
для спрямованих джерел (мал. 33).
Настроювання ламп - Функція дозволяє змінити такі параметри
джерел висвітлення, як їхня назва, колір, кути рівного і розсіяного висвітлення
для спрямованих джерел (мал. 33).
Як використовувати:
1. Виберіть інструмент Настроювання ламп.
2. Укажіть лампу, параметри якої Ви хочете змінити.
Настроювання ламп не може застосовуватися відразу до декількох об'єктів.
3. Зміните потрібні поля параметрів лампи в панелі керування.

Рис. 33.
· Назва джерела світла
Строковий редактор, що дозволяє змінити назву джерела світла.
Кожне джерело світла повинне мати унікальна назва. Тому, для запобігання збігу назви нового джерела світла з назвами вже існуючих ламп у кінець нової назви можуть бути автоматично додані цифри.
· Кут висвітлення
Кут висвітлення задає область рівномірного висвітлення і границю, за якої його інтенсивність плавно падає.
· Кут ослаблення
Визначає зону ослаблення висвітлення, на якій інтенсивність висвітлення падає від максимальної (яскрава пляма в центрі) до нуля на границі зони ослаблення.
· Колір
Меню квітів, що дозволяє змінити колір джерела висвітлення. Кольору різної інтенсивності означають різну інтенсивність висвітлення.
· Колір у редакторі
Меню квітів, що дозволяє задати колір відображення джерела висвітлення в редакторі каркасної моделі.
 Змінити штрихування — Функція дозволяє змінити візерунок
штрихування, її масштаб, нахил, крок, кут, товщину ліній і т.д.
Змінити штрихування — Функція дозволяє змінити візерунок
штрихування, її масштаб, нахил, крок, кут, товщину ліній і т.д.
![]() Редагування тексту — Функція дозволяє змінити шрифт, розмір
і нахил символів, кут нахилу рядків текстових об'єктів.
Редагування тексту — Функція дозволяє змінити шрифт, розмір
і нахил символів, кут нахилу рядків текстових об'єктів.
 Коментар — Команда дозволяє створити новий або
змінити існуючий текстовий коментар, що утримується в об'єкті.
Коментар — Команда дозволяє створити новий або
змінити існуючий текстовий коментар, що утримується в об'єкті.
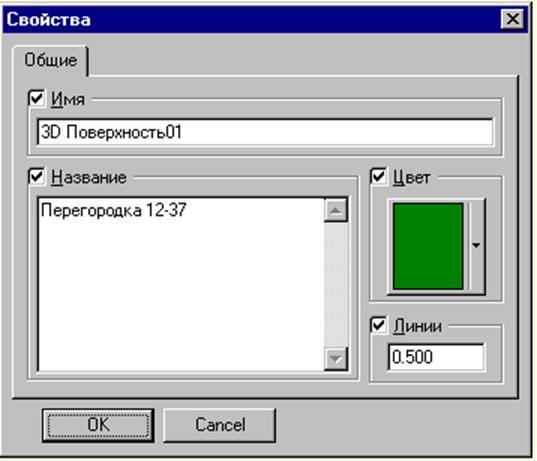
Рис. 34.
Коментар являє собою текстовий рядок, що дозволяє або позначити об'єкт (або групу). Використовується в процедурі Звіт для підрахунку кількості об'єктів, що утримуються в кресленні, з однаковим коментарем.
Уміст коментарю не зобов'язано бути унікальним, різні об'єкти можуть мати співпадаючі коментарі.
Як використовувати:
1. Виберіть інструмент Змінити коментар.
2. Вкажіть об'єкт. Якщо в активному вікні вже є попередньо позначені об'єкти, цей крок буде автоматично пропущений.
3. Наберіть новий рядок коментарю в діалоговій панелі, що з'явилася.
Крім зміни коментарю діалогова панель дозволяє змінити унікальне ім'я об'єкта, колір його каркаса і ширину ліній (мал. 34).
Нагадуємо, що значення, що виправляються, зміняться тільки в зазначених об'єктів.
Уважаемый посетитель!
Чтобы распечатать файл, скачайте его (в формате Word).
Ссылка на скачивание - внизу страницы.