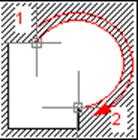 Щоб включити в контур вікна частина
дуги або ламаної лінії послідовно вкажіть двох точок на цьому об'єкті. Сегмент дуги
або частина ламаної між цими точками автоматично додасться в контур.
Щоб включити в контур вікна частина
дуги або ламаної лінії послідовно вкажіть двох точок на цьому об'єкті. Сегмент дуги
або частина ламаної між цими точками автоматично додасться в контур.
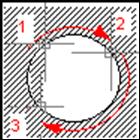 Щоб включити в контур вікна частина
окружності або еліпса послідовно вкажіть три точки на цьому об'єкті. Сегмент дуги,
що проходить через ці точки автоматично додасться в контур.
Щоб включити в контур вікна частина
окружності або еліпса послідовно вкажіть три точки на цьому об'єкті. Сегмент дуги,
що проходить через ці точки автоматично додасться в контур.
![]() Правильний багатокутник — дозволяє побудувати правильний
багатокутник указавши центр і число вершин.
Правильний багатокутник — дозволяє побудувати правильний
багатокутник указавши центр і число вершин.
 Еліпси — Побудова еліпсів одним з декількох способів.
Для зміни поточного способу креслення еліпса натисніть клавішу F10 — з'явиться
панель керування (мал. 10):
Еліпси — Побудова еліпсів одним з декількох способів.
Для зміни поточного способу креслення еліпса натисніть клавішу F10 — з'явиться
панель керування (мал. 10):
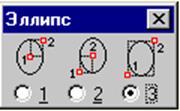
Рис. 10.
1. По центру і кутові — побудова еліпса по центрі і кутові прямокутника, що описує еліпс.
2. По куті і центрові — побудова еліпса по куті і центрові прямокутника, що описує еліпс.
3. По протилежних кутах — побудова еліпса по протилежних кутах прямокутника, що описує.
 Заливання — Функція використовується для заливання
зазначеного контуру суцільним кольором.
Заливання — Функція використовується для заливання
зазначеного контуру суцільним кольором.
Для полегшення побудови контуру заливання в нього можна включати (цілком або частково) вже існуючі елементи креслення.
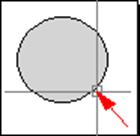 Для заливання всього об'єкта такого
як дуга, ламана або окружність, Вам треба вказати точку на об'єкті і потім клацнути
правою кнопкою миші або натиснути клавішу ESC. Якщо вихідний об'єкт не замкнуть,
контур буде доповнений автоматично — у нього додасться сегмент від початкової до
кінцевої точки контуру.
Для заливання всього об'єкта такого
як дуга, ламана або окружність, Вам треба вказати точку на об'єкті і потім клацнути
правою кнопкою миші або натиснути клавішу ESC. Якщо вихідний об'єкт не замкнуть,
контур буде доповнений автоматично — у нього додасться сегмент від початкової до
кінцевої точки контуру.
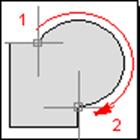 Для включення в контур частини незамкнутого
об'єкта, такого як ламана або дуга, Вам треба послідовно вказати дві точки на об'єкті.
Сегмент об'єкта між зазначеними точками буде включений у контур заливання.
Для включення в контур частини незамкнутого
об'єкта, такого як ламана або дуга, Вам треба послідовно вказати дві точки на об'єкті.
Сегмент об'єкта між зазначеними точками буде включений у контур заливання.
Для включення в контур частини замкнутого об'єкта, такого як окружність або еліпс, Вам треба вказати на ньому послідовно три точки. Минаючий через ці точки сегмент дуги буде доданий у контур заливання. Друга (середня) точка вказується для завдання напрямку обходу сегмента (по годинній стрілці або проти).
Команда повторювана. При повторному виконанні команди дії аналогічні першому виконанню.
Для припинення операції клацніть правою кнопкою миші або натисніть клавішу ESC.
![]() Відсікання лінією — розрізає каркасні креслярські елементи
по лінії, зазначеної курсором.
Відсікання лінією — розрізає каркасні креслярські елементи
по лінії, зазначеної курсором.
Як використовувати:
1. Виберіть інструмент Відсікання лінією.
2. Укажіть першу точку лінії відсікання.
3. Укажіть другу точку лінії відсікання.
![]() Вирізання області — робить копію частини креслення, що попадає
в зазначений замкнутий контур (мал. 11).
Вирізання області — робить копію частини креслення, що попадає
в зазначений замкнутий контур (мал. 11).
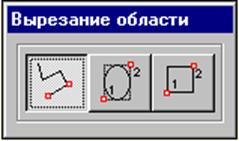
Рис. 11.
Як використовувати:
1. Виберіть інструмент вирізання області.
2. Виберіть спосіб указівки контуру.
3. Укажіть замкнутий контур як при кресленні звичайної ламаної.
Раніше створені об'єкти, цілком або частково, можуть бути використані для полегшення вказівки контуру.
Вирізана в такий спосіб область креслення представляє із себе набір стандартних креслярських елементів і, отже, може бути смасштабірована, повернена або перефарбована для виділення яких-небудь особливостей.
Якщо Вам знадобилося створити більш однієї копії вирізаної області — скористайтеся командою Вставка з буфера, тому що bCAD поміщає ці об'єкти в буфер обміну.
![]() Припуск - створює контур, эквидистантный
до зазначеного існуючого контуру (мал. 12).
Припуск - створює контур, эквидистантный
до зазначеного існуючого контуру (мал. 12).

Рис. 12.
Щоб створити припуск, що проходить через точку:
1. Виберіть інструмент припуск.
2. У діалоговому панелі припуску виключите прапорець "фіксований".
3. Укажіть курсором на вихідний контур.
4. Укажіть точку, через яку повинний проходити контур припуску.
Щоб створити припуск, що проходить на заданій відстані до вихідного:
1. Виберіть інструмент припуск.
2. У діалоговому панелі припуску включите прапорець "фіксований".
3. Уведіть величину припуску в поле діалогової панелі.
4. Укажіть курсором на вихідний контур.
5. Перекрестием курсору вкажіть сторону, з яким повинний розташовуватися новий контур.
Обидва варіанти команди повторювані. При повторному виконанні команди дії аналогічні першому виконанню.
Для припинення операції клацніть правою кнопкою миші або натисніть клавішу ESC.
Редактор ламаних
Редактор ламаних — інструмент, що дозволяє редагувати ламані лінії.
 Зберігати поточне Z — дозволяє зберігати поточне значення
Z координати вершини, що редагується. Іншими словами, вершина переміщається у вихідній
площині, інакше її Z координата буде змінена відповідно до поточної установки перевищення.
Зберігати поточне Z — дозволяє зберігати поточне значення
Z координати вершини, що редагується. Іншими словами, вершина переміщається у вихідній
площині, інакше її Z координата буде змінена відповідно до поточної установки перевищення.
![]() Переміщення вершини — дозволяє змінити положення вершини
ламаної.
Переміщення вершини — дозволяє змінити положення вершини
ламаної.
Як використовувати:
1. Виберіть інструмент Переміщення вершини.
2. Укажіть вершину ламаної.
Уважаемый посетитель!
Чтобы распечатать файл, скачайте его (в формате Word).
Ссылка на скачивание - внизу страницы.