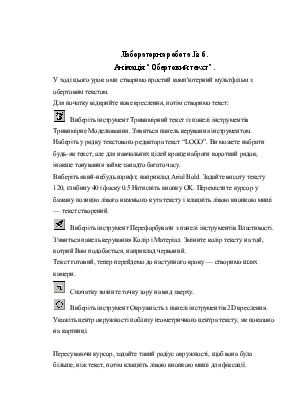
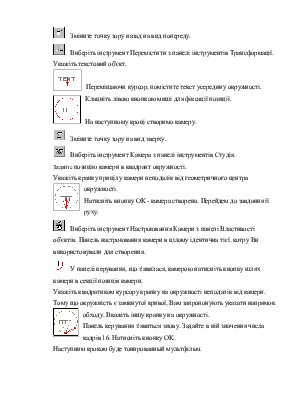

Лабораторна робота № 6.
Анімація “Обертовий текст”.
У ході цього урок а ми створимо простий комп'ютерний мультфільм з обертовим текстом.
Для початку відкрийте нове креслення, потім створимо текст:
![]() Виберіть
інструмент Тривимірний текст із панелі інструментів Тривимірне Моделювання. З'явиться
панель керування інструментом.
Виберіть
інструмент Тривимірний текст із панелі інструментів Тривимірне Моделювання. З'явиться
панель керування інструментом.
Наберіть у рядку текстового редактора текст “LOGO”. Ви можете набрати будь-як текст, але для навчальних цілей краще набрати короткий рядок, інакше тонування займе занадто багато часу.
Виберіть який-небудь шрифт, наприклад Arial Bold. Задайте висоту тексту 120, глибину 40 і фаску 0.5 Натисніть кнопку OK. Перемістите курсор у бажану позицію лівого нижнього кута тексту і клацніть лівою кнопкою миші — текст створений.
![]() Виберіть
інструмент Перефарбувати з панелі інструментів Властивості. З'явиться панель
керування Колір і Матеріал. Зміните колір тексту на той, котрий Вам
подобається, наприклад червоний.
Виберіть
інструмент Перефарбувати з панелі інструментів Властивості. З'явиться панель
керування Колір і Матеріал. Зміните колір тексту на той, котрий Вам
подобається, наприклад червоний.
Текст готовий, тепер перейдемо до наступного кроку — створимо шлях камери.
 Спочатку
зміните точку зору на вид зверху.
Спочатку
зміните точку зору на вид зверху.
![]() Виберіть
інструмент Окружність з панелі інструментів 2D креслення.
Виберіть
інструмент Окружність з панелі інструментів 2D креслення.
Укажіть центр окружності поблизу геометричного центра тексту, як показано на картинці.
Пересуваючи курсор, задайте такий радіус окружності, щоб вона була більше, ніж текст, потім клацніть лівою кнопкою миші для фіксації.
![]() Зміните
точку зору назад на вид попереду.
Зміните
точку зору назад на вид попереду.
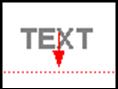
![]() Виберіть інструмент Перемістити з панелі інструментів
Трансформації.
Виберіть інструмент Перемістити з панелі інструментів
Трансформації.
Укажіть текстовий об'єкт.
Переміщаючи курсор, помістите текст усередину окружності. Клацніть лівою кнопкою миші для фіксації позиції.
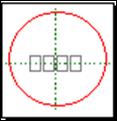
На наступному кроці створимо камеру.
 Зміните
точку зору на вид зверху.
Зміните
точку зору на вид зверху.
![]() Виберіть
інструмент Камера з панелі інструментів Студія.
Виберіть
інструмент Камера з панелі інструментів Студія.
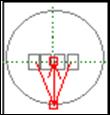 Задайте позицію камери в квадрант окружності.
Задайте позицію камери в квадрант окружності.
Укажіть крапку прицілу камери неподалік від геометричного центра окружності.
Натисніть кнопку OK - камера створена. Перейдем до завдання її руху.
![]() Виберіть
інструмент Настроювання Камери з панелі Властивості об'єктів. Панель настроювання
камери в цілому ідентична тієї, котру Ви використовували для створення.
Виберіть
інструмент Настроювання Камери з панелі Властивості об'єктів. Панель настроювання
камери в цілому ідентична тієї, котру Ви використовували для створення.
![]() У
панелі керування, що з'явилася, камерою натисніть кнопку шлях камери в секції позиція
камери.
У
панелі керування, що з'явилася, камерою натисніть кнопку шлях камери в секції позиція
камери.
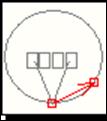 Укажіть квадратиком курсору крапку на окружності
неподалік від камери.
Укажіть квадратиком курсору крапку на окружності
неподалік від камери.
Тому що окружність є замкнутої кривої, Вам запропонують указати напрямок обходу. Вкажіть іншу крапку на окружності.
Панель керування з'явиться знову. Задайте в ній значення числа кадрів 16. Натисніть кнопку OK.
Наступним кроком буде тонированный мультфільм.
Перед тонуванням мультфільму давайте перевіримо правильність всіх установок у каркасному режимі.
![]() Виберіть
інструмент Тонування з панелі інструментів Студія. З'явиться панель керування. Виберіть
зі списку камер рядок Camera01.
Виберіть
інструмент Тонування з панелі інструментів Студія. З'явиться панель керування. Виберіть
зі списку камер рядок Camera01.
Перейдіть на сторінку Анімація. Включите опцію Анімація. Установите опцію Тільки на екран у секції Висновок. Натисніть на кнопку Програвання — почнеться програвання анімаційної послідовності кадрів у каркасному режимі. Перемістите вікно Панелі керування тонуванням убік, щоб бачити зображення у вікні редактора. По закінченні перегляду натисніть кнопку Стіп.
Установите висновок у файл Windows AVI.
Поверніться на сторінку Тонування. Задайте розмір зображення 480x360. Уключите Згладжування. Уключите студійне висвітлення. Перейдіть на сторінку Колір і виберіть який-небудь темний колір. Тепер натисніть кнопку OK, — з'явиться меню файлів. Вкажіть ім'я файлу для збереження мультфільму. У вікні типу, що з'явилося потім, кодування виберіть Cinepack By Radius.
Почекайте закінчення тонування і появи повідомлення про витрачений на нього часу.
Наступний крок — відтворення анімації.
Перед відтворенням AVI анімації переконаєтеся, що необхідні компоненти Windows проинсталлированы:
Media Player
Video Compression
Якщо компоненти не були проинсталлировани раніше — проинсталлируйте їхній за допомогою програми Додати/Видалити з Панелі Керування Windows.
Якщо програми Multimedia уже є у Вашій системі запустите Провідник (Explorer) Windows, перейдіть на директорію, де лежить Ваш файл і двічі клацніть на ньому лівою кнопкою миші.
Уважаемый посетитель!
Чтобы распечатать файл, скачайте его (в формате Word).
Ссылка на скачивание - внизу страницы.