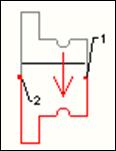
Укажіть послідовно початкову і кінцеву крапки осі відображення. Використовуйте прив'язку в кінець відрізка існуючих об'єктів — буде створений відбитий об'єкт (мал. 13).
мал.13
 Виберіть інструмент Зняття позначки
зі Стандартної панелі інструментів.
Виберіть інструмент Зняття позначки
зі Стандартної панелі інструментів.
Якщо панель керування зняттям позначки не з'явилася — натисніть клавішу F10.
Натисніть кнопку Усі для зняття позначки з усіх позначених об'єктів.
Перейдемо до наступного кроку кресленню лінії 7.
![]() Виберіть інструмент Лінія з панелі
інструментів 2D креслення.
Виберіть інструмент Лінія з панелі
інструментів 2D креслення.
 Перевірте, що режим прив'язки
встановлений у кінець відрізка. Потім натисніть клавішу F7 і включите Перпендикулярний режим (мал. 14).
Перевірте, що режим прив'язки
встановлений у кінець відрізка. Потім натисніть клавішу F7 і включите Перпендикулярний режим (мал. 14).

мал. 14
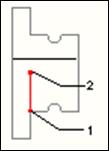 Укажіть послідовно початкову
і кінцеву крапки
лінії. При вказівці першої крапки
використовуйте прив'язку до існуючого сегмента (мал. 15).
Укажіть послідовно початкову
і кінцеву крапки
лінії. При вказівці першої крапки
використовуйте прив'язку до існуючого сегмента (мал. 15).
При вказівці другої крапки перевірте, що Y координата дорівнює 0.
мал.15
Натисніть клавішу Esc Для припинення інструмента Лінія.
Тепер зробимо копію цієї лінії в лінії 8-9-10 (мал. 16)
![]() Виберіть інструмент Копіювання з панелі інструментів
Трансформації.
Виберіть інструмент Копіювання з панелі інструментів
Трансформації.
 Перевірте, що режим прив'язки встановлений
у кінець відрізка.
Перевірте, що режим прив'язки встановлений
у кінець відрізка.
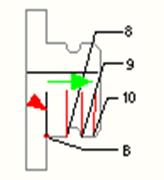 1. Укажіть лінію 7 квадратиком курсору.
1. Укажіть лінію 7 квадратиком курсору.
2. Укажіть базову крапку (B) При вказівці базової крапки використовуйте прив'язку до вершини існуючого сегмента.
3. Укажіть послідовно крапки вставки для ліній 8, 9, і 10. Використовуйте прив'язку до існуючих сегментів.
4. Натисніть клавішу Esc для припинення інструмента Копіювання.
мал. 16
Перейдемо до наступного кроку — кресленню осьової лінії A1
![]() Виберіть інструмент Лінія з панелі
інструментів 2D креслення.
Виберіть інструмент Лінія з панелі
інструментів 2D креслення.
 Перевірте, що включено тільки режим
прив'язки в позицію курсору, а всі інші виключені.
Перевірте, що включено тільки режим
прив'язки в позицію курсору, а всі інші виключені.
Потім натисніть клавішу F7 і перевірте, що Перпендикулярний режим включений (мал. 17).

мал. 17
Натисніть клавішу F3 і виберіть тип лінії Осьова (Center).
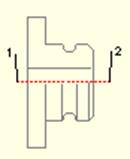
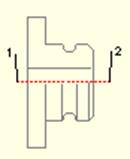
1. Укажіть послідовно початкову (1) і кінцеву (2) крапки осьової лінії (мал. 18).
При вказівці крапок перевірте, що координата Y дорівнює 0.
мал. 18
Не припиняйте інструмент креслення ліній, він знадобиться на наступному кроці.
На наступному кроці накреслимо перехрестя A2
 Натисніть клавішу F10 і виберіть опцію
Перехрестя.
Натисніть клавішу F10 і виберіть опцію
Перехрестя.
![]() Установите
прив'язку в центр дуги.
Установите
прив'язку в центр дуги.
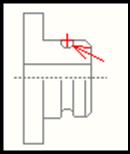 Укажіть дугу квадратиком курсору — завдяки прив'язці в центр дуги
зазначений центр перехрестя, що збігає з центром дуги.
Укажіть дугу квадратиком курсору — завдяки прив'язці в центр дуги
зазначений центр перехрестя, що збігає з центром дуги.
Переміщаючи курсор, доможіться потрібного розміру перехрестя, потім клацніть лівою кнопкою миші для фіксації (мал. 19).
Натисніть клавішу Esc для припинення інструмента Лінія.
мал. 19
Перейдемо до наступного кроку — створимо штрихування
 Виберіть інструмент Штрихування з панелі
інструментів 2D креслення.
Виберіть інструмент Штрихування з панелі
інструментів 2D креслення.
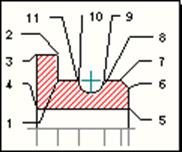
 Перевірте, що встановлено режим прив'язки
в кінець відрізка.
Перевірте, що встановлено режим прив'язки
в кінець відрізка.
Укажіть послідовно крапки контуру штрихування в тім порядку, як вони позначені на малюнку.
мал. 20
При вказівці крапок 1-8 і 11 використовуйте прив'язку у вершини існуючих сегментів (мал.20).
Указівка крапок 9 і 10 трохи відрізняється від інших (мал. 21).
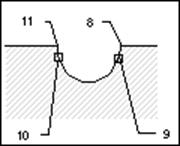 Ці крапки повинні попадати не точно у вершини існуючих сегментів, а трохи
(3-5мм) нижче для запобігання можливої колізії з
прив'язкою до сегментів ламаної.
Ці крапки повинні попадати не точно у вершини існуючих сегментів, а трохи
(3-5мм) нижче для запобігання можливої колізії з
прив'язкою до сегментів ламаної.
мал. 21
Сегмент дуги між крапками буде включений у контур автоматично.
Після вказівки останньої крапки натисніть клавішу Esc для фіксації контуру. У панелі керування, що з'явилася, Штрихуванням, виберіть потрібний візерунок (ANSI31) і натисніть кнопку OK.
Тепер перейдемо до наступного кроку — проставимо Розміри (мал. 22).
Креслення містить повну базу даних, що описують геометрію деталі. Інструменти простановки розмірів bCAD можуть витягти з не потрібну інформацію і накреслити відповідні розміри.
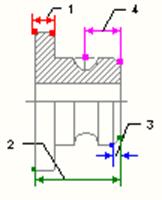 Вам знадобиться створювати чотири види розмірів:
Вам знадобиться створювати чотири види розмірів:
· Горизонтальний розмір
· Вертикальний розмір
· Радіус дуги
· Довільні розміри
мал.22
Горизонтальний розмір
![]() Виберіть
інструмент Горизонтальна відстань з набору
інструментів Розміри.
Виберіть
інструмент Горизонтальна відстань з набору
інструментів Розміри.
 Установите режим прив'язка до кінця відрізка.
Установите режим прив'язка до кінця відрізка.
Накреслите розміри 1-3 дотримуючись інструкцій у рядку підказки. При вказівці крапок користуйтеся прив'язкою до існуючих сегментів.
Накреслите розмір 4:
Укажіть першу крапку використовуючи прив'язку до кінця відрізка, зміните режим прив'язки на крапку перетинання. Укажіть другу крапку використовуючи прив'язку до крапки перетинання осей.
Ви можете змінити значення розмірів у появившейся після постановки розмірів панелі керування. Скористайтеся цією можливістю для видалення нулів після тексту значення розмірів.
Вертикальний розмір.
![]() Виберіть
інструмент Вертикальний розмір з панелі інструментів Розміри.
Виберіть
інструмент Вертикальний розмір з панелі інструментів Розміри.
 Установите режим прив'язки в прив'язка до кінця
відрізка.
Установите режим прив'язки в прив'язка до кінця
відрізка.
Накреслите розміри 1 і 2 (мал. 23). При вказівці крапок користуйтеся прив'язкою до існуючих сегментів.
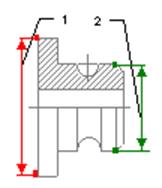
мал.23
Радіус дуги.
 Виберіть
інструмент Внутрішній радіус з панелі інструментів Розміри.
Виберіть
інструмент Внутрішній радіус з панелі інструментів Розміри.
 Виключите всі режими прив'язки крім прив'язки до позиції
курсору.
Виключите всі режими прив'язки крім прив'язки до позиції
курсору.
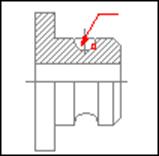 Укажіть дугу квадратиком курсору, потім
переміщайте курсор до досягнення потрібної позиції положення
розміру (мал. 24). Клацніть лівою кнопкою миші для фіксації.
Укажіть дугу квадратиком курсору, потім
переміщайте курсор до досягнення потрібної позиції положення
розміру (мал. 24). Клацніть лівою кнопкою миші для фіксації.
Довільні розміри.
мал. 24
Нестандартні розміри не проставляються bCAD автоматично. Проте, їх можна проставити вручну.
Спробуйте накреслити їх самостійно. Вам знадобляться три інструменти:
![]() Стрілки
з панелі інструментів Розміри (об'єкт 2).
Стрілки
з панелі інструментів Розміри (об'єкт 2).
![]() Лінії
з панелі інструментів 2D креслення (об'єкт 1).
Лінії
з панелі інструментів 2D креслення (об'єкт 1).
![]() Текст
із панелі інструментів 2D креслення (об'єкт 3).
Текст
із панелі інструментів 2D креслення (об'єкт 3).
Уважаемый посетитель!
Чтобы распечатать файл, скачайте его (в формате Word).
Ссылка на скачивание - внизу страницы.