![]()
Нажмите иконку Включить нумерацию точек ![]() . При этом будут
пронумерованы точки образующей. Ту же нумерацию будут иметь образующие в
направление, противоположном направлению пронумерованной кривой.
. При этом будут
пронумерованы точки образующей. Ту же нумерацию будут иметь образующие в
направление, противоположном направлению пронумерованной кривой.
Выберите продольную кривую №2.
Добавьте две продольных образующих справа и слева от образующей №2 на расстоянии 5 мм. Обратите внимание на то, что новая образующая создается на заданном расстоянии от выбранной образующей, а после выполнения команды Добавить образующую, активной становится созданная образующая. После создания первой образующей нужно выйти из команды, нажав кнопку Закрыть, выбрать образующую № 2, и заново войти в команду добавление кривых.

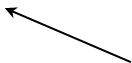
|
|
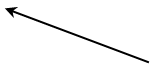
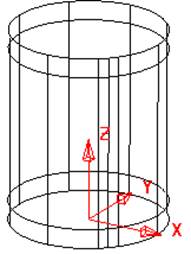
Добавьте для всех остальных продольных образующих параллельные им образующие.
Должно получиться так.
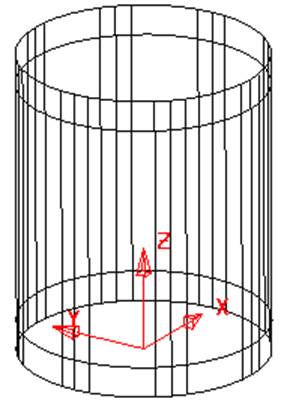
Изменим продольные кривые, придав им спиральную форму.
Нам надо выбрать все точки на двух верхних окружностях. Это можно сделать мышью при нажатой клавише Shift. Но в PowerSHAPE существует функция выбора массива точек.
Установите активным поперечное направление кривых. ![]()
Нажмите на иконку Выбрать массив точек на
панели редактирования поверхностей ![]() .
.
Появится следующее диалоговое окно

Нам надо выбрать все 24 точки на 3-ей и 4-ой поперечных кривых. Для этого мы указываем: Выбрать каждую 1-ую точку, начиная с 1 по 24 на каждой 1-ой поперечной кривой, начиная с 3-ей по 4-ую кривую.
Нажмите Принять. Вокруг всех выбранных точек появятся коричневые кружочки.
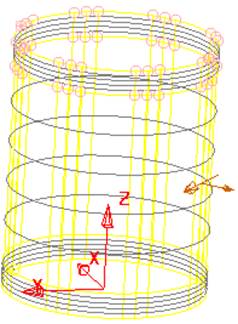
Изменим положение этих точек, повернув их вокруг оси Z на 15 градусов.
Вызовите панель общего редактирования и нажмите на
ней иконку Применить изменения к компоненту ![]() .
.


Теперь все операции редактирования будут применяться
не ко всей поверхности, а только к точкам. Нажмите иконку Повернуть объект
![]() на панели инструментов.
Ось, вокруг которой будут вращаться объекты, будет выделена синим цветом.
на панели инструментов.
Ось, вокруг которой будут вращаться объекты, будет выделена синим цветом.
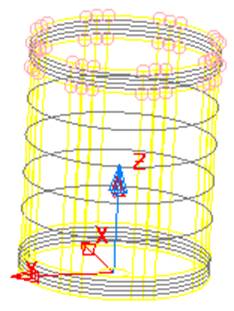
Правее панели редактирования появится дополнительная панель, отображающая параметры поворота объекта.

В окне Угол поворота, введите значение 15 градусов. Точки займут новое положение.
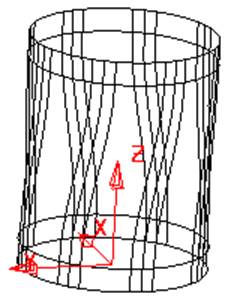
Теперь выберите каждую 3-ю точку на 2-ой и 3-ей поперечных образующих.
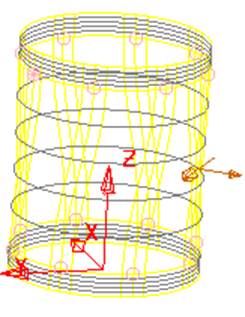
Нажмите Применить изменения к компоненту ![]() и переместите их вглубь
цилиндра на расстояние 2 мм. Для этого нажмите на иконку Эквидистанта на
панели инструментов.
и переместите их вглубь
цилиндра на расстояние 2 мм. Для этого нажмите на иконку Эквидистанта на
панели инструментов.
![]()

Правее панели редактирования появится дополнительная панель, отображающая параметры создания эквидистанты. Введите значение -2 в поле ввода эквидистантного расстояния. (знак «-» указывает на то, что направление создаваемой эквидистанты противоположно направлению вектора направления лицевой стороны поверхности).
![]()
Выбранные точки переместятся внутрь поверхности.
Перейдите в закрашенный режим отображения модели.

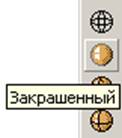
Модель должна выглядеть так.

Пример создания донышка
Создадим донышко флакона, имеющее пять поднутрений.

Создайте следующую геометрию при помощи функций построения линий и дуг.
Перед началом построения создайте локальную систему координат.
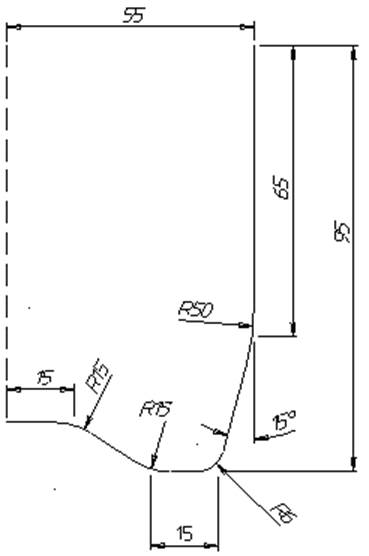
Преобразуйте построенные кривые в Контур (для этого достаточно нажать клавишу Alt и, не отпуская её, нажать левой кнопкой мыши на одну из построенных линий). Должно получится следующее.
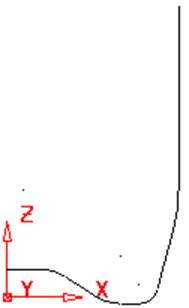
Теперь создайте тело вращения, повернув контур
вокруг оси Y ![]() . (обратите внимание на
активную плоскость системы координат).
. (обратите внимание на
активную плоскость системы координат).
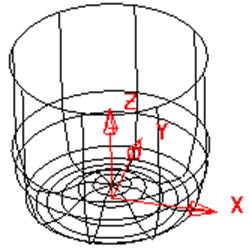
Теперь займемся созданием поднутрений. Для этого нам понадобится ещё одна локальная система координат. Для начала измените текущий вид на вид сверху.
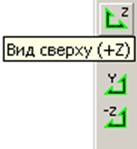
При помощи динамического масштабирования увеличьте модель так, чтобы на экране отображалось основания донышка.
Создайте новую локальную систему координат, как показано на рисунке ниже. Обратите внимание на то, что начало системы координат лежит на пересечении поперечной и продольной направляющих. Ориентируйтесь на подсказку Разумного курсора «Точка».
![]()
|
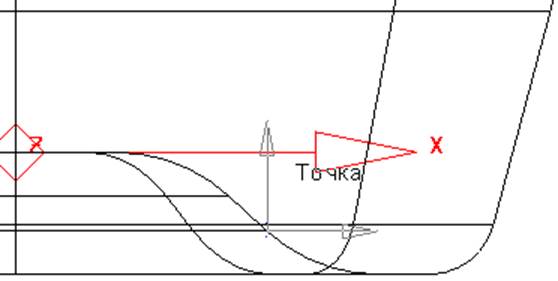
В изометрическом виде должно выглядеть примерно так:
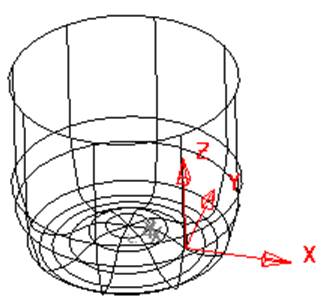
Мы создали систему координат, в которой будем строить геометрию поднутрения. Угол наклона оси Z будет задавать угол наклона поднутрения. Поверните созданную систему координат вокруг оси Y на угол равный 450.
Для этого нажмите правой кнопкой мыши на систему координат и в появившемся контекстном меню выберите пункт Изменить …
![]()

В появившемся окне редактирования систем координат нажмите иконку поворота вокруг оси Y и в поле ввода Калькулятора укажите нужное значение угла.
Уважаемый посетитель!
Чтобы распечатать файл, скачайте его (в формате Word).
Ссылка на скачивание - внизу страницы.