Министерство образования Российской Федерации

Санкт-Петербургский государственный горный институт им. Г.В. Плеханова
(технический университет)

По дисциплине: ________Методы получения и обработки информации
(наименование учебной дисциплины согласно учебному плану)
Выполнил: _студент группы ГГ-02 _______________ /Никитин В.Д. /
( должность) (подпись) (Ф.И.О.)
ОЦЕНКА: _____________
Дата: __________________
(должность) (подпись) (Ф.И.О.)
Санкт-Петербург
2005 год
Создание трехмерной модели склада полезного ископаемого и подсчет его объемов.
1. Система AutoCAD.
1.1 Система AutoCAD предназначена для разработки, проектирования и решения различных инженерных задач в самых различных областях и сферах профессиональной и учебной деятельности.
В маркшейдерском деле AutoCAD используется, с целью осуществления векторизации по растровой подложке, построения объемной модели п/и. Также данная система позволяет получать различные данные об объекте ( линейные и площадные размеры, превышения и др.), что является дополнительным удобством при работе с объектами.
Учитывая, что процесс векторизации, практически, выражается в обведении растрового изображения линиями различных видов (сплайн, ломаная и др.), построением поверхностей и вообще операциями , связанными с рисованием, приведем некоторые использованные впоследствии инструменты рисования, а также некоторые вспомогательные режимы рисования.

![]()
![]()
![]()

Режимы рисования:
GRID – позволяет установить регулярную сетку в рабочем поле.
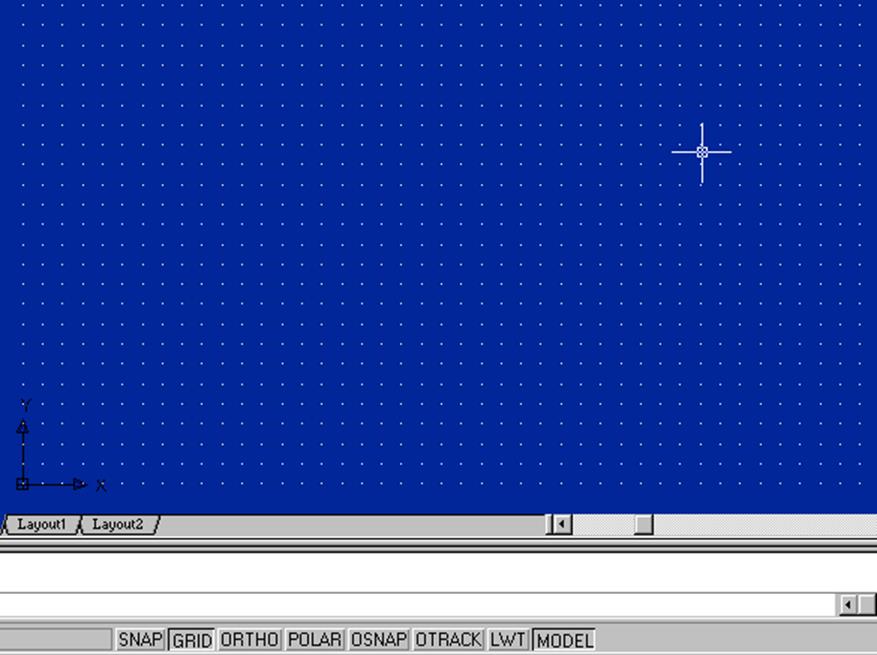
SNAP – режим привязки к углам регулярной сетки. Параметры
привязки можно редактировать щелкнув правой кнопкой мыши по полю ![]() , и выбрав Установки.
, и выбрав Установки.

ORTHO – режим, позволяющий наносить линейные объекты по линиям параллельным осям координат (длину отрезков можно вводить с клавиатуры, в специально отведенном для этого поле).
POLAR – режим, позволяющий наносить линию под определенным, дискретным углом.
OSNAP – режим, позволяющий осуществлять точную привязку к элементам уже существующих объектов. Как и SNAP также обладает возможностью редактирования.

OTRACK – изображает пунктирные лучи под определенным кратным градусом.
Установка параметров вспомогательных режимов можно произвести через правую кнопку мыши при наведении на кнопку режима.
1.2 Создание слоев.
Так как в системе AutoCAD используется послоевой принцип организации информации, то первым шагом модели является создание слоев в которых, в последующем будут создаваться различные части объекта.
Для создания
слоев выполняем следующие действия: левой кнопкой мыши щелкаем по ![]() (слои); в результате
появляется окно следующего вида
(слои); в результате
появляется окно следующего вида

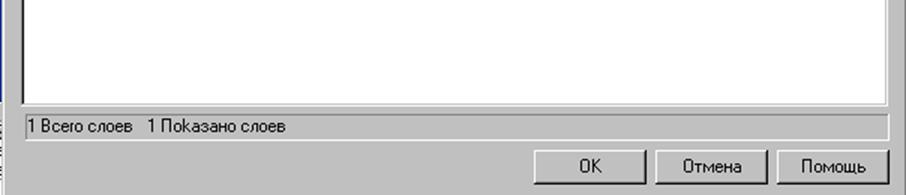
В данном окне создаем нужные нам слои с помощью кнопки Новый. Параметры слоев задаются в соответствующих графах путем двойного щелчка по ним. И после выбора соответствующего значения. Значки в виде лампочки, замка и желтого круга позволяют соответственно отключить и ввести запрет на редакцию слоя, После создания слоев имеем следующую картину:
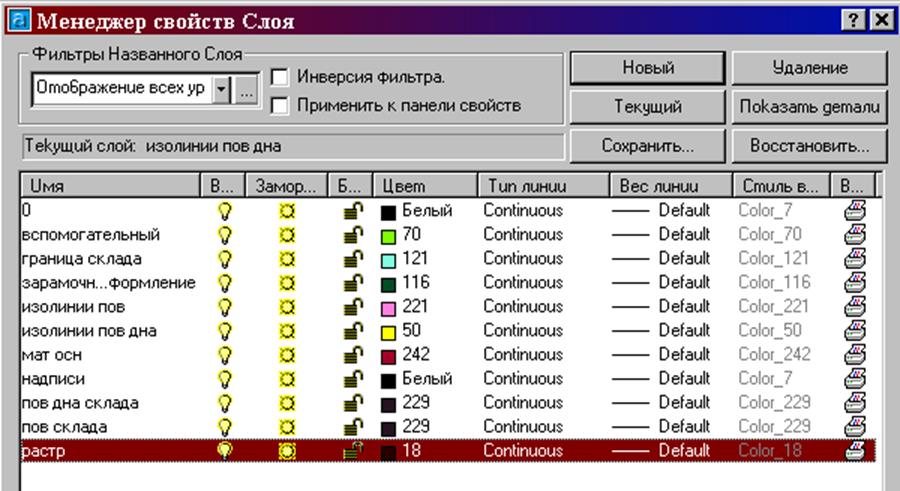
1.3 Создание мат. основы.
Мат. основу строим в виде четырех крестов на расстоянии 50м. Для этого выбираем стиль точки Основное меню - Формат - стиль точки. В открывшемся окне выбираем крест. Далее
В панели инструментов выбираем инструмент –точка- в поле команд вводим координаты точек в формате - х,y. В результате имеем
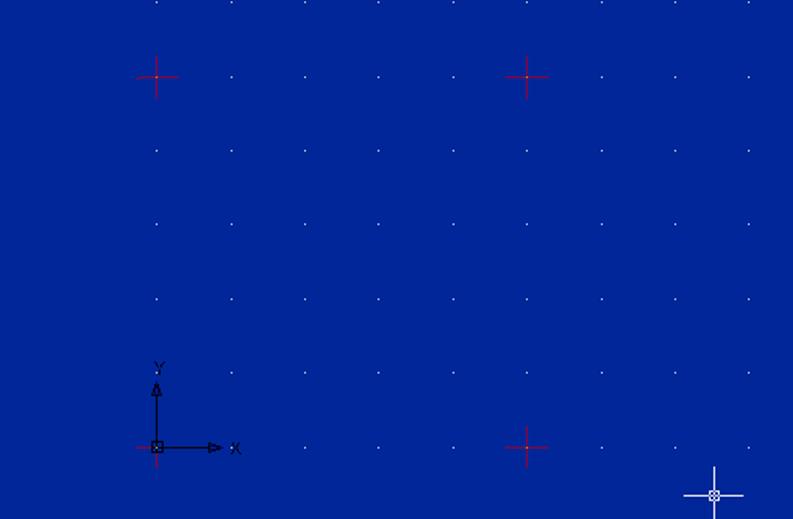
1.4 Подгрузка растра
Для подгрузки растра выполняем следующие действия: Основное меню – Вставка – Растровое изображение – Имя файла с растром.
1.5 Привязка растра и трансформирование.
После подгрузки растра надо совместить его с мат. основой. Для этого используются следующие операции:
- перемещение;
- масштабирование;
- векторизация.
Перемещение: щелкаем по Переместить(см.1.1) – выбираем растр – Выбираем точку пересечения мат. основы на растре – OSNAP (узел) –точка на кресте.
Поворот: щелкаем по Поворот (см. 1.1) – выбираем точку ранее перемещенная (на мат. основе) – в командной строке устанавливаем режим reference – выбираем точку на перемещаемом кресте – выбираем точку через диагональ на растре - выбираем точку на кресте через диагональ.
Масштабирование: щелкаем по Масштабирование (см. 1.1) – выбираем растр – выбираем точку креста мат. основы – в командной строке устанавливаем режим работы reference – выбираем базовую точку – выбираем диагонально-противоположную точку креста растра – выбираем диагонально-противоположную точку на мат. основе.
В AutoCAD нет точного трансформирования растра, поэтому два креста совпали, а два нет.
В результате произведенных действий имеем следующую картину:
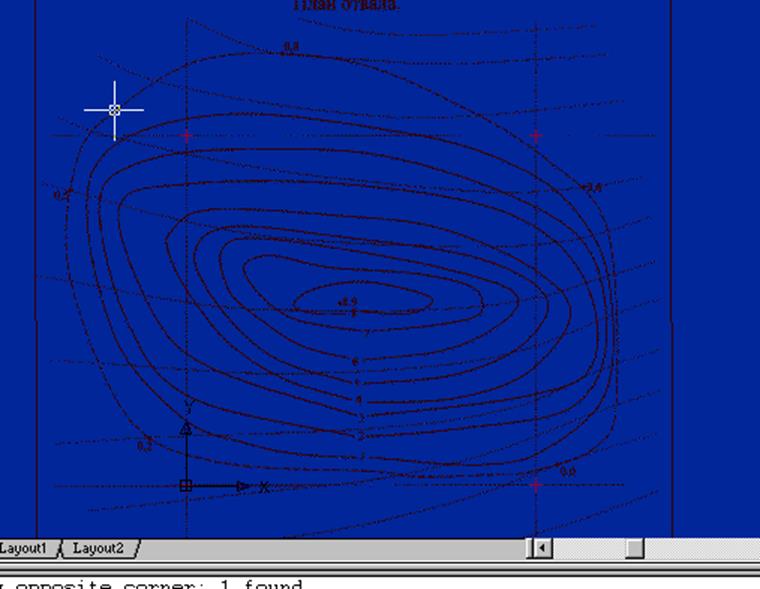
1.6 Векторизация.
Векторизация выполняется с помощью инструментов рисования представленных в пункте 1.1.
При векторизации следует соблюдать следующие условия:
- линии дна должны рисоваться все в одном направлении;
- линии поверхности склада все по (против) часовой стрелки. То есть в одну сторону, причем ;начинаться они должны с одной воображаемой линии проведенной по характерным точкам;
- линии поверхности склада должны быть обязательно замкнуты, то есть по окончании отрисовки линии надо кликнуть правой кнопкой мыши и выбрать в открывшемся окне CLOSE.
Результат векторизации имеет вид
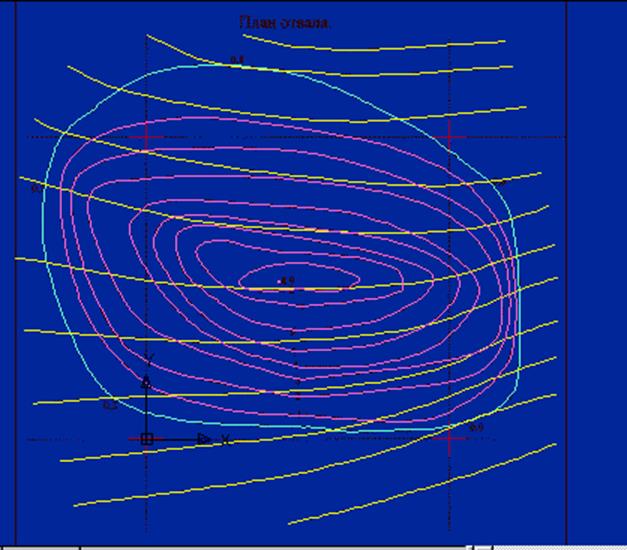
1.7Создание объемной модели.
Для создания объемной модели надо задать высоты изолиниям. Для задания высоты какой-либо изолинии надо щелкнуть по ней двойным щелчком, после этого появится окно вида:

в котором в строке повышение ставится значение высоты выбранной изолинии. В результате имеем объемную модель:
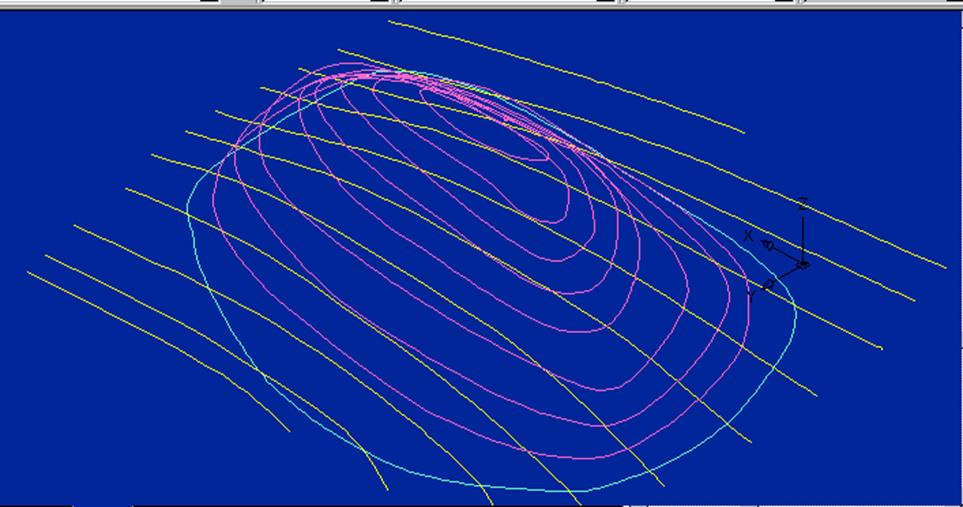
1.8 Создание поверхностей
Для создания поверхностей выполняем следующие действия: Основное меню – рисование – поверхности – направленная поверхность – выделяем две изолинии, которые будут ограничивать поверхность. Поверхность создаем от вершины к основанию. Результат создания поверхности:
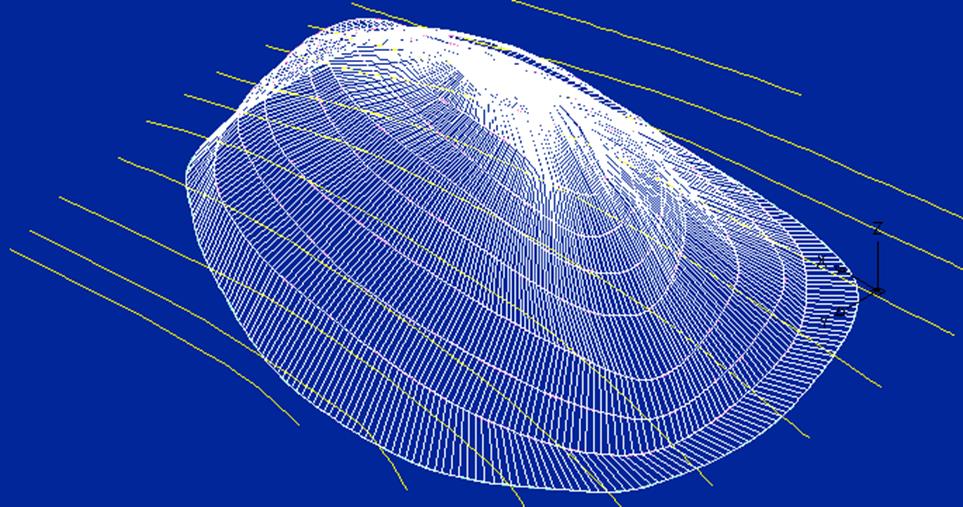
Уважаемый посетитель!
Чтобы распечатать файл, скачайте его (в формате Word).
Ссылка на скачивание - внизу страницы.