Команда Density Graph (Shift+H) очень точно отражает по цвету графическое отображение плотности схемы, красным цветом обозначены наиболее плотные зоны, и голубым цветом зоны с меньшей плотностью.
Изображение плотности отражает также невыполненное соединение, выполненные сегменты, и контактные площадки для вычисления плотности. Такая функция представляет Вам детальный анализ плотности трассировки и информацию о расположении компонент.
Когда Вы работаете с SmartRoute, Вам легче использовать картинку плотности SmartRoute чем Layout Plus, потому что график плотности в Layout Plus не оптимизирован для представления информации в отличие от SmartRoute.
Для просмотра плотности. Их меню View, выберите Density Graph (Shift+H). Откроется графическое отображение плотности схемы.
Для выхода. Из меню View, выберите Redraw Screen (Home).
Получение информации.
Используйте команды Find/Goto (Ctrl+F) в меню Exit (Alt+X), и команды Highlight Net, Identify Net, и Identify Pin из меню Tools для определения местонахождения или получения информации о цепи или контакте на схеме.
Нахождение компонента, контактной площадки на схеме:
Из меню Exit (Alt+X), выберите Find/Goto (Ctrl+F). Появиться диалог поиска.
Выполните одно из следующих действий:
1. Для поиска элемента, введите обозначение элемента;
2. Для поиска контактной площадки, введите обозначение элемента и номер контактной площадки;
3. Для поиска области, введите соответствующие X и Y координаты;
4. Нажмите кнопку Find.
1. Из меню Tools, выберите Highlight Net (см. рис. 43). Появиться диалог;
2. Выберите цепь, которую вы хотите подсветить;
3. Выберите кнопку Highlight. Все соединения выбранной цепи отразятся повышенной яркостью.
Подсвечивание цепи не постоянно. После прокрутки или увеличения, и изменения подсвечиваемой цепи в SmartRoute она теряется.
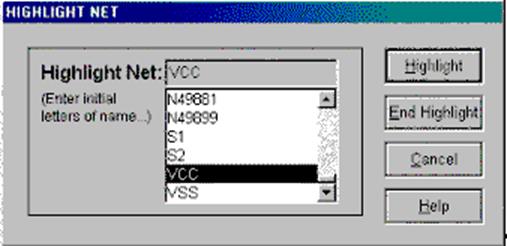
Рис. 43.Диалоговое окно Highlight Net.
Отключение подсветки цепи:
1. Из меню Tools, выберите Highlight Net. Появиться диалог;
2. Выберите цепь, для которой Вы хотите отключить подсветку;
3. Нажмите кнопку End Highlight.
Идентификация цепи или контакта:
1. Из меню Tools, выберите Identify Net или Identify Pin. Указатель измениться на вертикальную стрелку;
2. Выберите цепь или контакт. Для цепи длина соединения и название цепи отразиться строке состояния. Для контакта название отразиться в строке состояния.
На больших схемах Вам, возможно, потребуется увеличить цепь или контакт для идентификации.
4.4. Открытие и сохранение схем.
Данная глава рассказывает как открыть схему (SmartRoute читает только файлы *.MAX Layout Plus), как её сохранить, используя команды Save As и Backup Interval, и как закрыть схему и выйти из SmartRoute.
Открытие схемы.
Вы можете открыть файлы I6800.MAX Layout Plus в SmartRoute используя команду Open (Ctrl+O) (SmartRoute читает только файлы *.MAX Layout Plus).
Для открытия схемы:
1. Из меню File, выберите Open (Ctrl+O). Появиться диалог;
2. Найдите и выберите файл схемы I6800.MAX;
3. Нажмите кнопку OK.
На рис. 44. появится печатная плата с размещенными на ней компонентами.
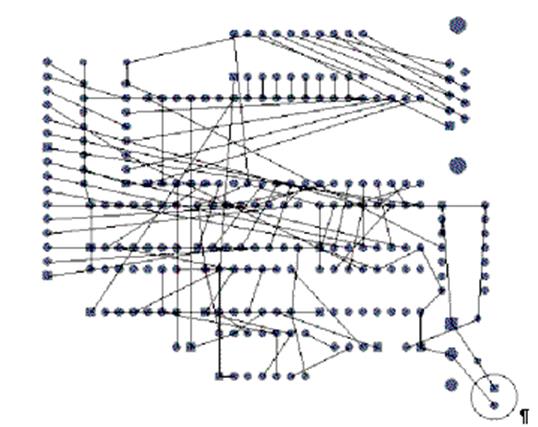
Рис. 44. Изображение размещения компонентов в программе SmartRoute
Файлы, которые Вы открывали последними, показываются в конце меню File. Вы можете выбрать файл из данного списка и открыть его. Это наиболее быстрый путь для открытия схем, с которыми Вы часто работаете.
Сохранение схемы.
Вы можете сохранить схему SmartRoute, используя команду Save As. Вы также можете использовать команду Backup для автоматического сохранения схемы.
Для сохранения схемы. Из меню File, выберите Save As. Появиться диалог. Для сохранения схемы с новым именем, ведите имя файла, укажите директорию, и нажмите кнопку OK или для сохранения схемы с таким же именем, нажмите кнопку OK. SmartRoute запросит Вас о перезаписи текущего файла. Нажмите кнопку Yes.
Уважаемый посетитель!
Чтобы распечатать файл, скачайте его (в формате Word).
Ссылка на скачивание - внизу страницы.