![]() Для
удобства работы в программе Simulate необходимо задать Alias (псевдоним, второе имя) цепи. Иначе цепь будет иметь
имя, например N00054, что создаст Вам трудности при
задании временных диаграмм входных сигналов, а также при просмотре результатов
моделирования. Выделите цепь, которой хотите задать имя и щелкните на
пиктограмме панели размещения, либо, выбрав цепь, выполните команду Place/Net Alias... В появившемся диалоговом окне введите в поле Alias название цепи и нажмите кнопку Ok.
К мышке прицепился прямоугольник. Это границы текста названия цепи. Разместите
этот прямоугольник рядом с той цепью, которой вы задали это имя. Эта процедура
напомнит Вам PCAD. Теперь вам надо отказаться от ввода
одной и той же надписи, так как OrCAD будет предлагать
Вам размещать это название до бесконечности. Это можно сделать тремя способами.
Описывать их не имеет смысла, так как они идентичны предыдущим случаям.
Назовите цепи данных именами D1 и D2,
цепь адреса именем A , выход мультиплексора именем OUT.
Для
удобства работы в программе Simulate необходимо задать Alias (псевдоним, второе имя) цепи. Иначе цепь будет иметь
имя, например N00054, что создаст Вам трудности при
задании временных диаграмм входных сигналов, а также при просмотре результатов
моделирования. Выделите цепь, которой хотите задать имя и щелкните на
пиктограмме панели размещения, либо, выбрав цепь, выполните команду Place/Net Alias... В появившемся диалоговом окне введите в поле Alias название цепи и нажмите кнопку Ok.
К мышке прицепился прямоугольник. Это границы текста названия цепи. Разместите
этот прямоугольник рядом с той цепью, которой вы задали это имя. Эта процедура
напомнит Вам PCAD. Теперь вам надо отказаться от ввода
одной и той же надписи, так как OrCAD будет предлагать
Вам размещать это название до бесконечности. Это можно сделать тремя способами.
Описывать их не имеет смысла, так как они идентичны предыдущим случаям.
Назовите цепи данных именами D1 и D2,
цепь адреса именем A , выход мультиплексора именем OUT.
На этом проектирование схемы мультиплексора закончено. Для дальнейшей работы необходимо создать .vhd файл, который будет использоваться в программе Simulate при моделировании схемы. Итак, для этого надо задать всем элементам схемы позиционные обозначения. Как Вы наверно уже заметили, все элементы имеют обозначения, включающие знак “?”. OrCAD очень чувствителен к позиционным обозначениям, поэтому для их задания правильнее, лучше и быстрее всего сделать следующее:
ü Сделайте активным окно проекта. (Окно со схемой можно свернуть.)
ü Ранее
погашенная пиктограмма ![]() станет
доступной. Щелкните на ней мышкой, либо выберите в верхнем меню команду Tools/Update Part References...
Оставьте все настройки в диалоговом окне по умолчанию и нажмите Ok.
станет
доступной. Щелкните на ней мышкой, либо выберите в верхнем меню команду Tools/Update Part References...
Оставьте все настройки в диалоговом окне по умолчанию и нажмите Ok.
ü Вернитесь к нарисованной Вами схеме и убедитесь в том, что редактор не пропустил ни одного элемента на схеме и присвоил всем разные позиционные обозначения.
Сделайте снова активным окно
проекта. Для создания так необходимого нам файла (.vhd)
осталась всего одна операция, но она недоступна, пока не сохранён проект.
Сохраните Ваш проект, щелкнув на пиктограмме ![]() панели инструментов, либо выбрав в верхнем меню
команду File/Save.
Теперь можно генерировать файл .vhd, описывающий нашу
схему. Для этого щелкните на пиктограмме
панели инструментов, либо выбрав в верхнем меню
команду File/Save.
Теперь можно генерировать файл .vhd, описывающий нашу
схему. Для этого щелкните на пиктограмме ![]() , либо выберите в верхнем меню команду Tools/Create Netlist... Появится диалоговое окно, показанное на рис.
5.
, либо выберите в верхнем меню команду Tools/Create Netlist... Появится диалоговое окно, показанное на рис.
5.
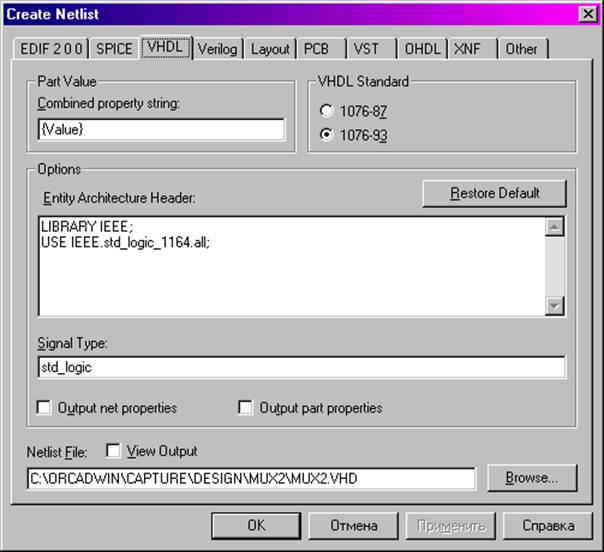 |
Рис. 5. Окно создания списка цепей.
Если текущая закладка не VHDL, то перейдите на неё. Параметры, стоящие по умолчанию вполне нам подходят. Обратите внимание, куда и в какой файл будет помещен список цепей Вашей схемы. Нажмите кнопку Ok. Если при создании схемы Вы не допустили ошибок, то всё пройдет успешно, и файл будет создан. Иначе, в окно Session будет выведен список ошибок, из-за которых невозможно создание файла списка цепей. Исправьте все допущенные ошибки и проделайте все уже известные Вам операции для создания файла списка цепей проекта.
Проектирование шинных структур в редакторе OrCAD Capture.
Для создания в Вашем проекте
шины, вам необходимо щелкнуть на пиктограмме ![]() панели размещения, либо выбрать в верхнем меню
команду Place/Bus,
и изобразить шину на экране монитора. Отказ от рисования шины происходит таким
же образом, каким и отказ от рисования проводника. На панели размещения есть
пиктограмма
панели размещения, либо выбрать в верхнем меню
команду Place/Bus,
и изобразить шину на экране монитора. Отказ от рисования шины происходит таким
же образом, каким и отказ от рисования проводника. На панели размещения есть
пиктограмма ![]() , которая
используется для рисования входа в шину под углом 45º. Вы можете не
пользоваться пиктограммой
, которая
используется для рисования входа в шину под углом 45º. Вы можете не
пользоваться пиктограммой ![]() и
нарисовать проводники, входящие в шину под прямым углом. Это ни на что не
повлияет, а нужно лишь для того, чтобы сделать чертёж по ГОСТу. Пример показан
на рис. 6.
и
нарисовать проводники, входящие в шину под прямым углом. Это ни на что не
повлияет, а нужно лишь для того, чтобы сделать чертёж по ГОСТу. Пример показан
на рис. 6.
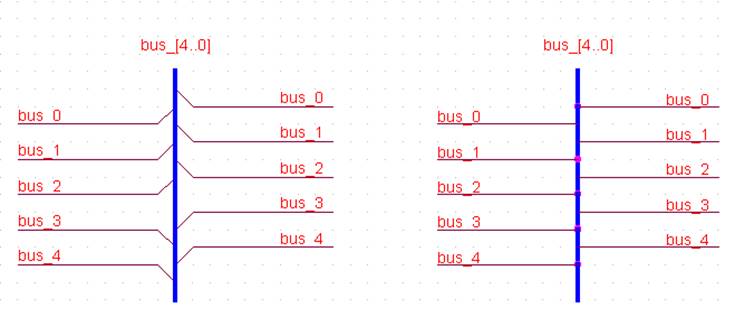 |
Шине нужно задать имя. В OrCAD это можно сделать только одним способом. Сначала пишется имя шины, а затем в квадратных скобках указывается её размерность. Например: bus_[4..0] или Bus_A[2..0] или B[7..4]. (После первой цифры необходимо поставить две точки.) Имена проводников, входящих в шину и выходящих из шины с именем bus_[4..0] должны иметь имена: bus_0, bus_1, bus_2, bus_3 и bus_4. Наглядно это можно увидеть на рис.6.
Проектирование символов в редакторе OrCAD Capture.
Для создания собственного символа выберите в верхнем меню команду File/New/Library. Далее Design/New Part.. Появится диалоговое окно, изображенное на рис. 7. Рассмотрим данный раздел на примере создания символа 555LА3 (Логический элемент 2И-НЕ).
В поля диалогового окна введите следующую информацию:
Name: 555LA3
PCB Footprint: DIP14
Флажок Create Convert View не устанавливайте, так как он нужен для того, чтобы показывать все элементы в корпусе сразу.
Parts per Pkg.: 4
Package Type
Homogeneous – если в корпусе все элементы одинаковые
Heterogeneous – если в корпусе разные элементы
Part Numbering
Alphabetic – номеровать элементы в корпусе буквами (A, B, C, D ...)
Уважаемый посетитель!
Чтобы распечатать файл, скачайте его (в формате Word).
Ссылка на скачивание - внизу страницы.