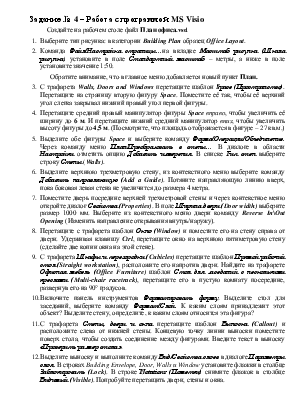
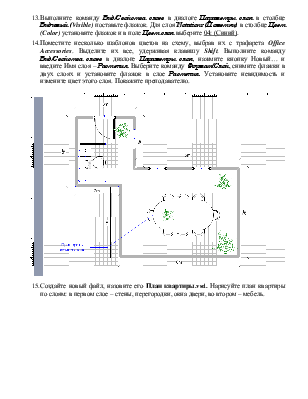
Задание № 4 – Работа с программой MSVisio
Создайте на рабочем столе файл План офиса.vsd
1. Выберите тип рисунка: в категории Building Plan образец OfficeLayout.
2. Команда Файл/Настройка страницы…на вкладке Масштаб рисунка (Шкала рисунка) установите в поле Стандартный масштаб – метры, а ниже в поле установите значение 1:50.
Обратите внимание, что в главное меню добавляется новый пункт План.
3. С трафарета Walls, Doors and Windows перетащите шаблон Space (Пространство). Перетащите на страницу вторую фигуру Space. Поместите её так, чтобы её верхний угол слегка закрывал нижний правый угол первой фигуры.
4. Перетащите средний правый манипулятор фигуры Space вправо, чтобы увеличить её ширину до 6 м. И перетащите нижний средний манипулятор вниз, чтобы увеличить высоту фигуры до 4,5 м. (Посмотрите, что площадь отображается в фигуре – 27 кв.м.)
5. Выделите обе фигуры Space и выберите команду Форма/Операции/Объединение. Через команду меню План/Преобразовать в стены… В диалоге в области Настройки отметить опцию Добавить измерения. В списке Тип стен выберите строку Стены (Walls).
6. Выделите верхнюю трехметровую стену, из контекстного меню выберите команду Добавить направляющую (AddaGuide). Потяните направляющую линию вверх, пока боковая левая стена не увеличится до размера 4 метра.
7. Поместите дверь посредине верхней трехметровой стены и через контекстное меню откройте диалог Свойства (Properties). В поле Ширина двери (Doorwidth) выберите размер 1000 мм. Выберите из контекстного меню двери команду ReverseIn\OutOpening (Изменить направление открывания внутрь/наружу).
8. Перетащите с трафарета шаблон Окно (Window) и поместите его на стену справа от двери. Удерживая клавишу Ctrl, перетащите окно на верхнюю пятиметровую стену (сделайте две копии окна на этой стене).
9. С трафарета Шкафы и перегородки (Cubicles) перетащите шаблон Прямой рабочий стол (Straightworkstation), расположите его напротив двери. Найдите на трафарете Офисная мебель (OfficeFurniture) шаблон Стол для заседаний с несколькими креслами (Multi-chairracetrack), перетащите его в пустую комнату посередине, развернув его на 90° градусов.
10. Включите панель инструментов Форматировать форму. Выделите стол для заседаний, выберите команду Формат/Слой. К каким слоям принадлежит этот объект? Выделите стену, определите, к каким слоям относится эта фигура?
11. С трафарета Стены, двери и окна перетащите шаблон Выноска (Callout) и расположите слева от нижней стены. Концевую точку линии выноски поместите поверх стола, чтобы создать соединение между фигурами. Введите текст в выноску «Проверить размер стола».
12. Выделите выноску и выполните команду Вид/Свойства слоев в диалоге Параметры слоя. В строках Building Envelope, Door, Walls и Window установите флажки в столбце Заблокировать (Lock). В строке Notations (Пометки) снимите флажок в столбце Видимый (Visible). Попробуйте перетащить двери, стены и окна.
13. Выполните команду Вид/Свойства слоев в диалоге Параметры слоя в столбце Видимый (Visible) поставьте флажок. Для слоя Notations (Пометки) в столбце Цвет (Color) установите флажок и в поле Цвет слоя выберите 04: (Синий).
14. Поместите несколько шаблонов цветов на схему, выбрав их с трафарета Office Accessories. Выделите их все, удерживая клавишу Shift. Выполните команду Вид/Свойства слоев в диалоге Параметры слоя, нажмите кнопку Новый… и введите Имя слоя – Растения. Выберите команду Формат/Слой, снимите флажки в двух слоях и установите флажок в слое Растения. Установите невидимость и измените цвет этого слоя. Покажите преподавателю.
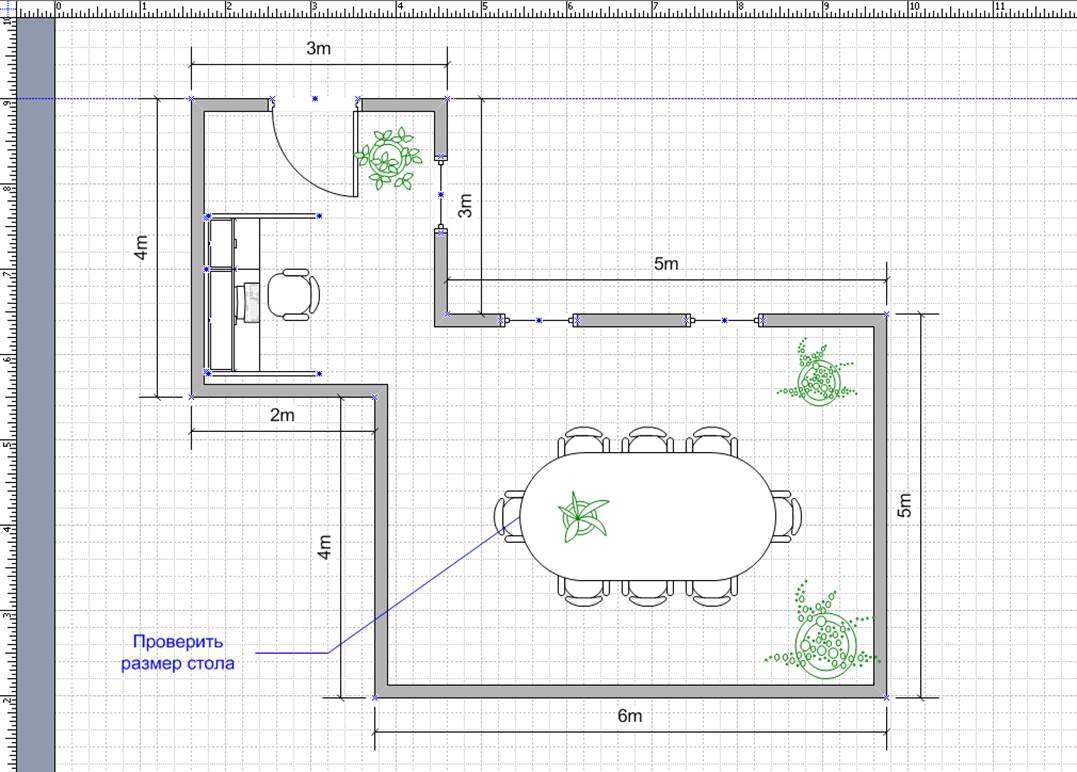
15. Создайте новый файл, назовите его План квартиры.vsd. Нарисуйте план квартиры по слоям: в первом слое – стены, перегородки, окна двери, во втором – мебель.
Уважаемый посетитель!
Чтобы распечатать файл, скачайте его (в формате Word).
Ссылка на скачивание - внизу страницы.