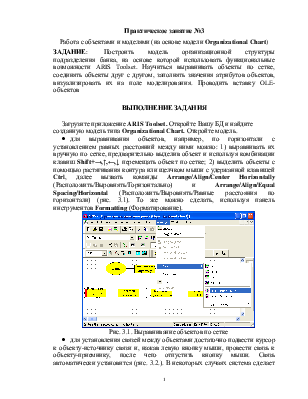
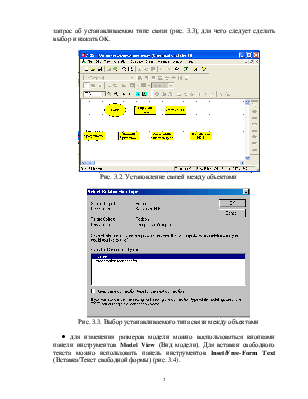
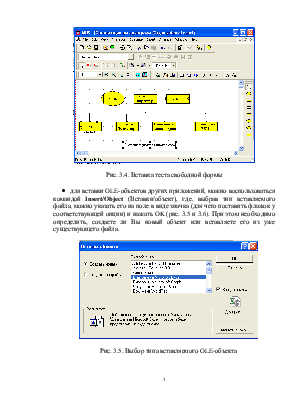
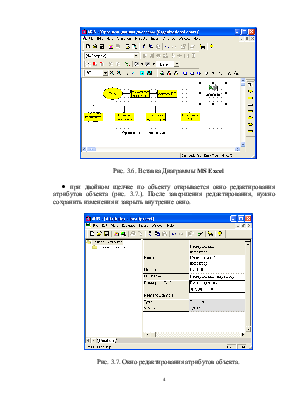
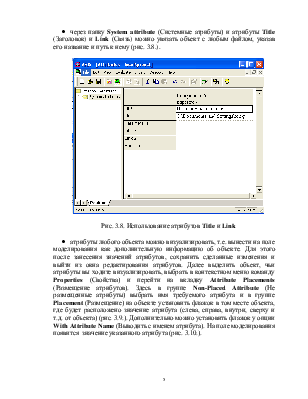
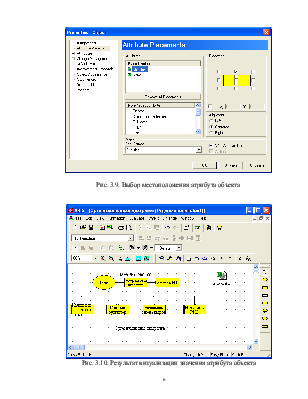
Практическое занятие №3
Работа с объектами и моделями (на основе модели OrganizationalChart)
ЗАДАНИЕ: Построить модель организационной структуры подразделения банка, на основе которой использовать функциональные возможности ARIS Toolset. Научиться выравнивать объекты по сетке, соединять объекты друг с другом, заполнять значения атрибутов объектов, визуализировать их на поле моделирования. Проводить вставку OLE-объектов
ВЫПОЛНЕНИЕ ЗАДАНИЯ
Загрузите приложение ARIS Toolset. Откройте Вашу БД и найдите созданную модель типа OrganizationalChart. Откройте модель.
· для выравнивания объектов, например, по горизонтали с установлением равных расстояний между ними можно: 1) выравнивать их вручную по сетке, предварительно выделив объект и используя комбинации клавиш Shift+→,↑,←,↓ перемещать объект по сетке; 2) выделить объекты с помощью растягивания контура или щелчком мыши с удержанной клавишей Ctrl, далее вызвать команды Arrange/Align/CenterHorizontally (Расположить/Выровнять/Горизонтально) и Arrange/Align/EqualSpacing/Horizontal(Расположить/Выровнять/Равные расстояния по горизонтали) (рис. 3.1). То же можно сделать, используя панель инструментов Formatting (Форматирование).
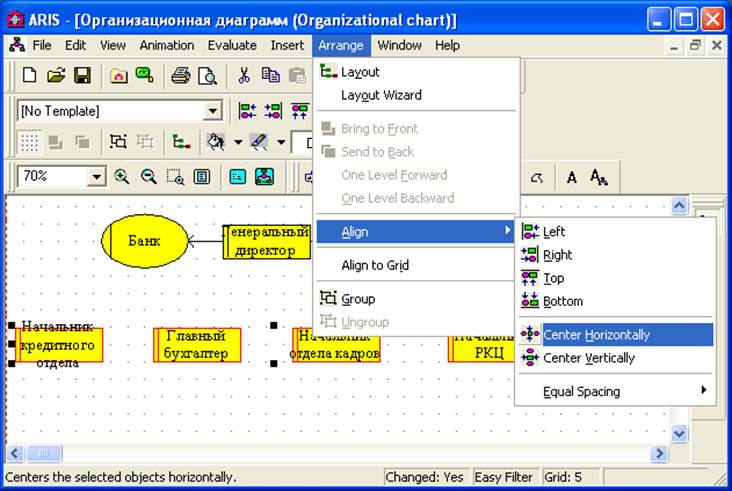
Рис. 3.1. Выравнивание объектов по сетке
· для установления связей между объектами достаточно подвести курсор к объекту-источнику связи и, нажав левую кнопку мыши, провести связь к объекту-приемнику, после чего отпустить кнопку мыши. Связь автоматически установится (рис. 3.2.). В некоторых случаях система сделает запрос об устанавливаемом типе связи (рис. 3.3), для чего следует сделать выбор и нажать OK.
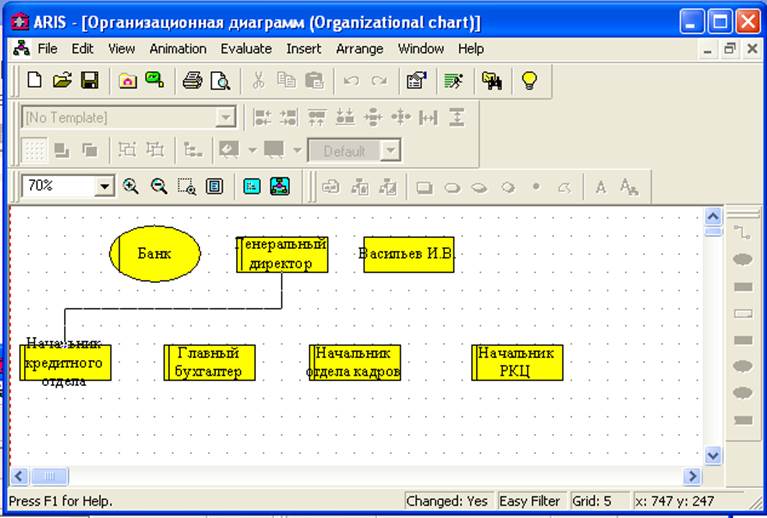
Рис. 3.2. Установление связей между объектами
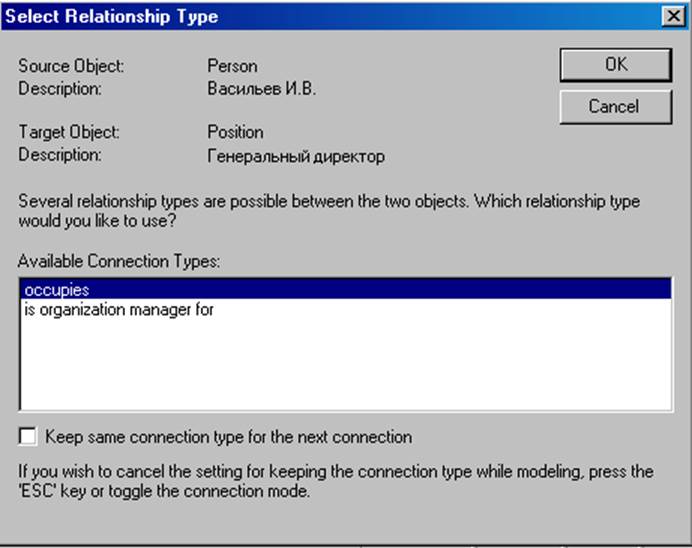
Рис. 3.3. Выбор устанавливаемого типа связи между объектами
· для изменения размеров модели можно воспользоваться кнопками панели инструментов Model View (Вид модели). Для вставки свободного текста можно использовать панель инструментов Inset/Free-Form Text (Вставка/Текст свободной формы) (рис. 3.4).
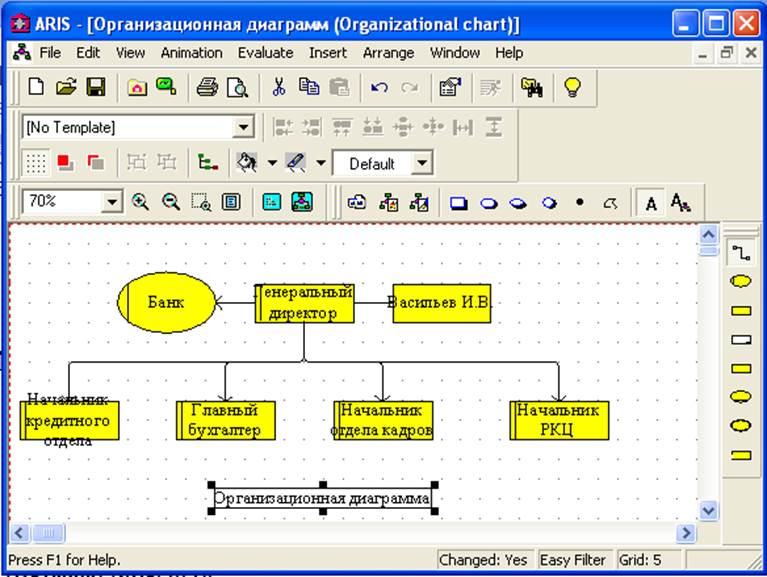
Рис. 3.4. Вставка теста свободной формы
· для вставки OLE-объектов других приложений, можно воспользоваться командой Insert/Object (Вставки/объект), где, выбрав тип вставляемого файла, можно указать его на поле в виде значка (для чего поставить флажок у соответствующей опции) и нажать OK (рис. 3.5 и 3.6). При этом необходимо определить, создаете ли Вы новый объект или вставляете его из уже существующего файла.

Рис. 3.5. Выбор типа вставляемого OLE-объекта
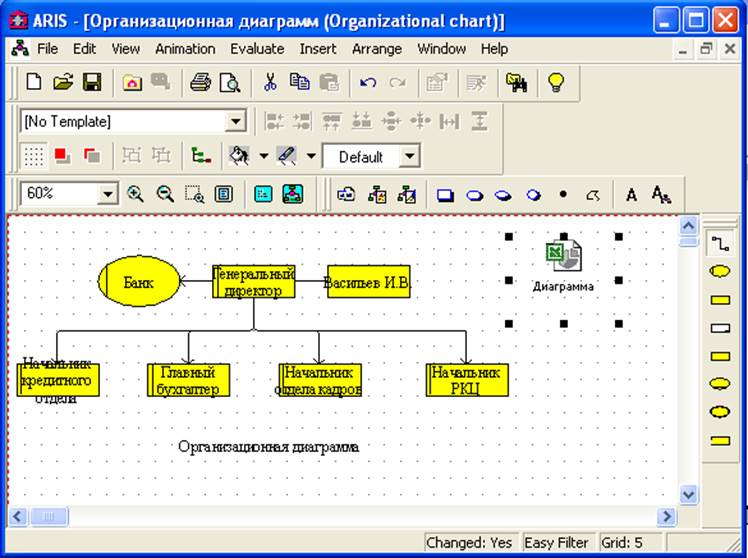
Рис. 3.6. Вставка Диаграммы MSExcel
· при двойном щелчке по объекту открывается окно редактирования атрибутов объекта (рис. 3.7.). После завершения редактирования, нужно сохранить изменения и закрыть внутренне окно.
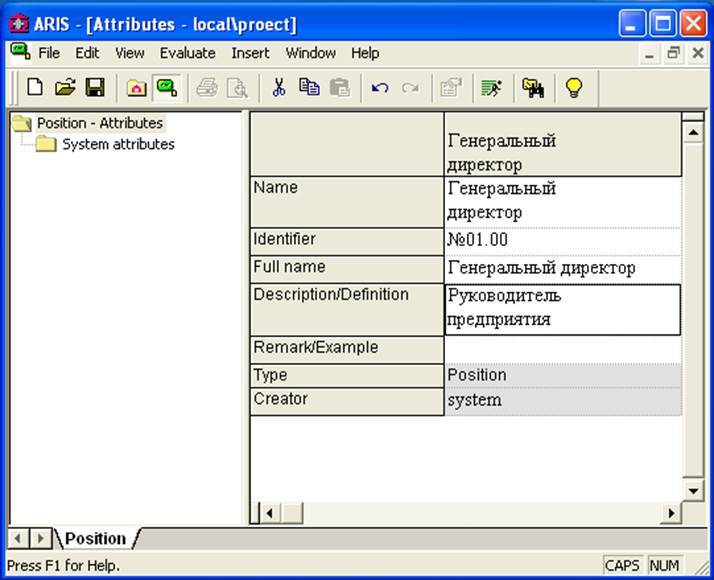
Рис. 3.7. Окно редактирования атрибутов объекта.
· через папку System attribute (Системные атрибуты) и атрибуты Title (Заголовок) и Link (Связь) можно увязать объект с любым файлом, указав его название и путь к нему (рис. 3.8.).

Рис. 3.8. Использование атрибутов Title и Link
· атрибуты любого объекта можно визуализировать, т.е. вынести на поле моделирования как дополнительную информацию об объекте. Для этого после занесения значений атрибутов, сохранить сделанные изменения и выйти из окна редактирования атрибутов. Далее выделить объект, чьи атрибуты вы ходите визуализировать, выбрать в контекстном меню команду Properties (Свойства) и перейти на вкладку AttributePlacements (Размещение атрибутов). Здесь в группе Non-PlacedAttribute (Не размещенные атрибуты) выбрать имя требуемого атрибута и в группе Placement (Размещение) на объекте установить флажок в том месте объекта, где будет расположено значение атрибута (слева, справа, внутри, сверху и т.д. от объекта) (рис. 3.9.). Дополнительно можно установить флажок у опции WithAttributeName (Выводить с именем атрибута). На поле моделирования появится значение указанного атрибута (рис. 3.10.).
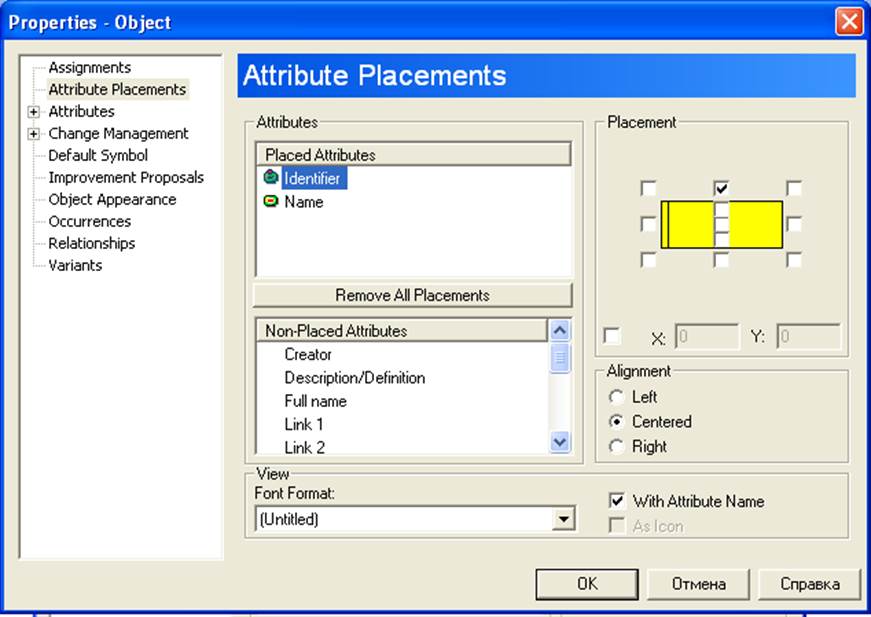
Рис. 3.9. Выбор местоположения атрибута объекта
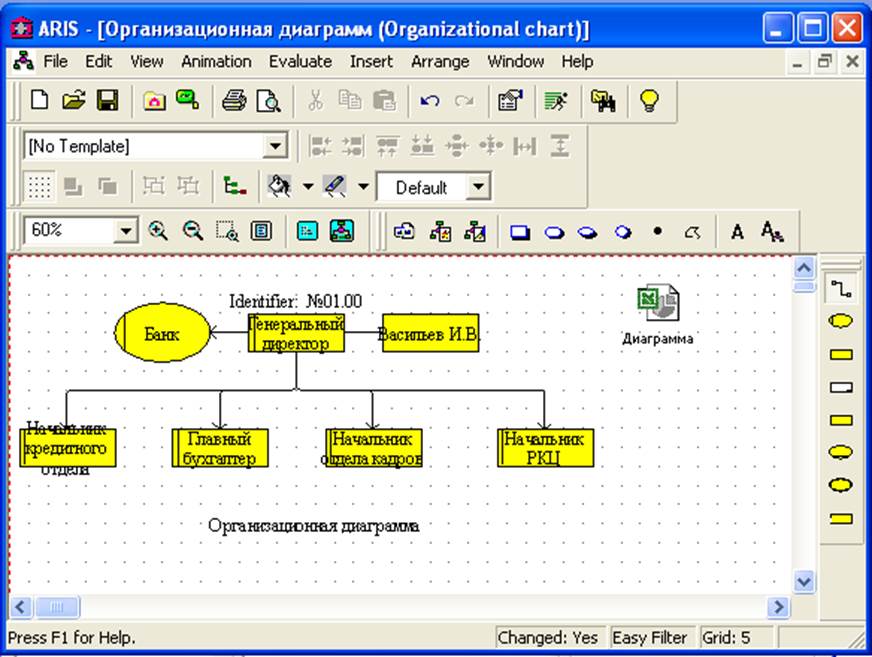
Рис. 3.10. Результат визуализации значения атрибута объекта
Уважаемый посетитель!
Чтобы распечатать файл, скачайте его (в формате Word).
Ссылка на скачивание - внизу страницы.