Содержание.
|
1.Введение |
2 |
|
2 Построение двухмерной модели |
2 |
|
2.1 Начальные установки |
2 |
|
2.2 Выбор типа и параметров элементов |
2 |
|
2.3 Свойства материала |
2 |
|
2.4 Построение геометрической модели |
2 |
|
2.5 Создание площадей |
4 |
|
2.6 Построение сетки конечных элементов |
4 |
|
3. Преобразование двухмерной модели в трехмерную |
5 |
|
3.1 Вытягивание |
5 |
|
3.2. Заужение |
6 |
|
3.3. Вытягивание |
6 |
|
3.4. Создание ключевой точки в декартовой системе координат |
6 |
|
3.5. Заворот |
7 |
|
3.6. Вытягивание 3.7. Вытягивание 4.Наложение нагрузки 5. Приложение заделки на торец ключа 6. Перевод узлов внутренних ребер шестигранника в цилиндрическую систему координат 7. Приложение заделки к выделенным узлам 8. Запуск на счет 9. Анализ результатов |
7 8 8 9 9 10 10 10 |
1. Введение.
Данный курсовой проект включает построение трехмерных геометрических моделей, разбиение их на сетку конечных элементов, наложение сил и связей, преобразование, расчет напряженно-деформированного состояния полученных моделей.
2. Построение двухмерной модели.
2.1 Начальные установки.
MM: Preferences… - в диалоговом окне выбирается тип анализа. В нашем случае это прочность (Structural). Данная операция позволяет исключить из всех последующих меню пункты, не относящиеся к выбранному типу анализа.
2.2 Выбор типа и параметров элементов.
Тип элемента определяет количество степеней свободы (перемещение и/или углы вращения, температура и др.), форму элемента (двумерный, трехмерный, треугольный, четырехугольный, тетраэдр и др.), размерность.
Выбираем двухмерный элемент PLANE42
MM: Preprocessor>Element Type>Add/Edit/Delete…[Add…]-в левом списке выбираем Structural solid, а в правом списке Quad 4node 42 и нажимаем [OK]. Опции элемента оставляем по умолчанию и нажимаем [Close].
Выбираем трёхмерный элемент SOLID45
MM: Preprocessor>Element Type>Add/Edit/Delete…[Add…]-в левомсписке выбираем Structural solid, а в правом списке Brick 8node 45 и нажимаем [OK]. Опции элемента оставляем по умолчанию инажимаем [Close].
2.3 Свойства материала.
Как и для параметров, можно подготовить несколько наборов свойств материалов, которые затем в различных комбинациях с другими параметрами элемента используются при создании конечной элементной сетки. В данной работе это изотропный материал с постоянными свойствами.
MM:Preprocessor>Material Props>Material Models> Material Model Number 1>Structural>Linear>Elastic>Isotropic- в поле вводим номер набора свойств материала 1 и нажимаем [OK].
2.4. Построение геометрической модели (двухмерной).
Строим окружность.
MM: Preprocessor>Modeling>Create>Lines>Arcs>By Cent & Radius -
строим круг с R=20. В появившемся диалоговом окне в поле ARC вводим 360 (длина окружности),в полеNSEGставим6 (разбиваем окружность на 6 частей) [OK].
MM: Preprocessor>Modeling>Create>Keypoints>In Active CS-задаем точку с координатами (X=0,Y=0,Z=0) и нажимаем [OK].
Переводим в цилиндрическую систему координат.
UM: Work Plane>Change Active CS>Global Cylindrical
Создаем точки.
MM: Preprocessor>Modeling>Create>Keypoints>InActiveCS-в диалоговом окне задаем точку с координатами (X=15, Y=0, Z=0)и нажимаем [OK].
Копируем точку.
MM:Preprocessor>Modeling>Copy>Keypoints-указываем точку, в диалоговом окне вводим количество необходимых точек (в данном случае 6) с координатами (X=0,Y=-60,Z=0) нажимаем [OK].
Переводим в декартову систему.
UM: Work Plane>Change Active CS to>Global Cartesian.
Объединяем линиями.
MM: Preprocessor> Modeling >Create>Lines> Lines >Straight Lines-соединяем вершины углов шестигранника с точками внешней окружности линиями. (см.рис.1).
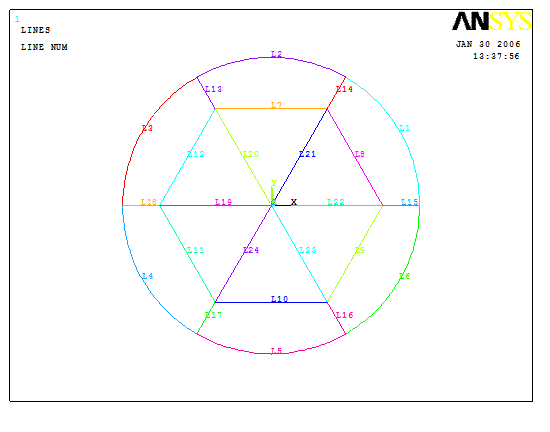
Рис.1.Построение геометрической модели.
2.5 Создание площадей.
MM: Preprocessor> Modeling >Create>Areas>Arbitrary>By Lines
Выделяем 3 линии: L7,L20,L21 нажимаем [Apply]; выделяем 3 линии L8,L21,L22 нажимаем [Apply]; выделяем 3 линии L9,L22,L23 нажимаем [Apply]; выделяем 3 линии L10,L23,L24 нажимаем [Apply]; выделяем 3 линии L11,L24,L19 нажимаем [Apply]; выделяем 3 линии L12,L19,L20 нажимаем [Apply];-для шестигранника; выделяем 4 линии L1,L14,L8,L15 нажимаем [Apply]; выделяем 4 линии L2,L13,L7,L14 нажимаем [Apply]; выделяем 4линии L3,L18,L12,L13 нажимаем [Apply]; выделяем 4 линии L4,L17,L11,L18 нажимаем [Apply]; выделяем 4линии L5,L16,L10,L17 нажимаем [Apply]; выделяем 4 линии L6,L15,L9,L16 нажимаем -для большой окружности [OK]. (см. рис.2).
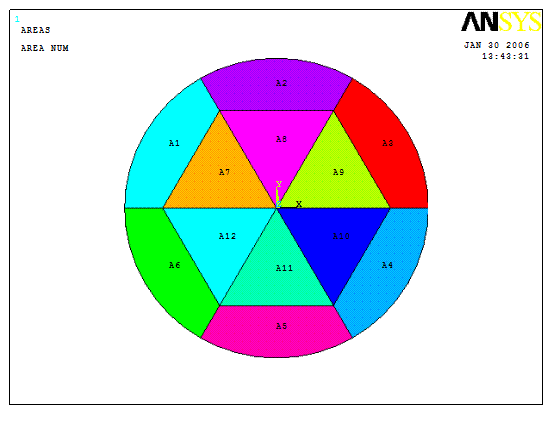
Рис.2. Построение площадей
2.6 Построение сетки конечных элементов.
Для этой операции воспользуемся диалоговым окном MeshTool, в котором находятся основные команды для создания сетки. Это окно вызывается по следующему пути: MM: Preprocessor>Meshing>MeshTool разбиваем линии на части.В появившемся диалоговом окне , в поле Size ControlsLines>Set,выделяем короткие линии , нажимаем [OK];в диалоговом окне , в поле NDIVставим 3 (разбиваем на 3 части) [OK] .(см.рис.3).
Уважаемый посетитель!
Чтобы распечатать файл, скачайте его (в формате Word).
Ссылка на скачивание - внизу страницы.