2. Выбор функции Стиль Линии откроет следующее меню; установите курсор на необходимом стиле и нажмите любую кнопку. Чтобы закрыть меню, щелкните по окну END.
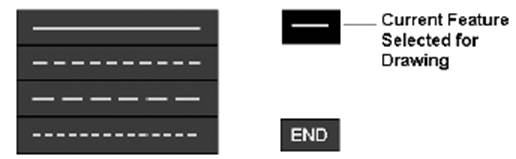 |
Рис. 4 Меню выбора Стиля линии
3. Выбор функции Цвет Линии с помощью правой кнопки откроет следующее меню; установите курсор на необходимом цвете и нажмите любую кнопку.
Чтобы закрыть меню, щелкните по окну END.
Если линия должна быть помещена в определенных координатах Lat/Long, выберите окно функции CURSOR и измените LAT/LONG. Поместите линию в нужной позиции на экране радара, используя показания Lat/Long.
4. Переместите курсор в область рисования на экране радара и нажмите левую кнопку для нанесения начала линии.
5. Используя трекбол, рисуйте линию в нужном направлении на необходимое расстояние. Чтобы закончить линию, нажмите правую кнопку.
Если должна быть нарисована последовательность соединенных линий, нажимайте левую кнопку в конце предыдущей линии и начинайте новую линию.
6. Чтобы изменить Тип и Цвет линии, повторите пункты с 1 по 5.
Размещение символа
Чтобы разместить символ:
1. Установите курсор в окне Символа, в окне подсказки будет представлен выбор Стиля (центральная кнопка) и Цвета (правая кнопка) Символа. Левая кнопка используется для получения ранее сохраненного Типа Символа.
2. Стиль Символа выбирается из следующего меню, установите курсор на необходимом знаке и нажмите любую кнопку. Чтобы закрыть меню, щелкните по окну END.
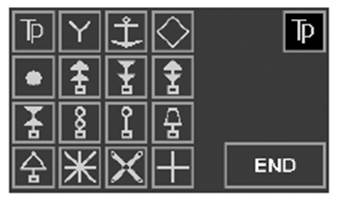 |
Рис. 5 Меню выбора Стиля символа
3. Цвета Символов выбираются так же, как и для Линий.
Если символ должен быть размещен в определенных координатах Lat/Long, выберите окно функции CURSOR и измените LAT/LONG. Разместите символ в нужной позиции на экране радара, используя показания Lat/Long.
4. Используя трекбол, установите Символ в нужной позиции и нажмите левую кнопку.
5. Если символ установлен неправильно, снова выберите символ, установив курсор над этим символом и нажав центральную кнопку. Чтобы удалить выбранный символ нажмите правую кнопку.
Чтобы нарисовать круг:
1. Установите курсор в окне Круга, в окне подсказки будет представлен выбор Стиля (центральная кнопка) и Цвета (правая кнопка) Круга. Левая кнопка используется для получения ранее сохраненного Типа Круга.
2. Стиль Круга выбирается из следующего меню, установите курсор на необходимом стиле и нажмите любую кнопку. Чтобы закрыть меню, щелкните по окну END.
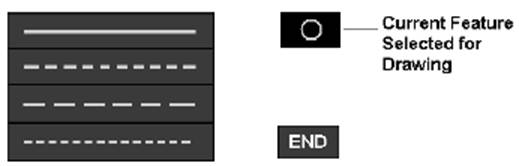 |
Рис. 6 Меню выбора Стиля круга
3. Цвета Кругов выбираются так же, как и для Линий.
Если круг должен быть размещен в определенных координатах Lat/Long, выберите окно функции CURSOR и измените LAT/LONG. Поместите линию в нужной позиции на экране радара, используя показания Lat/Long.
4. Переместите курсор в область рисования на экране радара и нажмите левую кнопку в центре Круга.
5. Используя трекбол, переместите курсор на расстояние нужного радиуса круга и снова нажмите левую кнопку.
6. Чтобы удалить круг, установите курсор на линии круга и нажмите центральную кнопку, а затем правую кнопку.
Загрузка карты
Чтобы загрузить карту, выполните следующие действия:
1. Прокрутите список карт в окне директории Карт, установив курсор на стрелке вверх или вниз (в правой части), а затем, нажав и не отпуская любую кнопку, перемещайтесь по оси Север/Юг до тех пор, пока не появится нужная карта.
2. Установите курсор внутри окна директории Карт на необходимой карте, карта высветится, затем нажмите левую кнопку.
3. Карта автоматически загрузится и отобразится на экране, где ее можно будет отредактировать. Цвет выделенной карты теперь изменится для указания выбранной карты.
4. Чтобы вернуться к нормальной работе, установите курсор с помощью трекбола в окне END или просто переместите курсор в круг радара.
Редактирование карты
Чтобы отредактировать карту, выполните следующие действия:
1. Установите курсор в окне EDIT и нажмите любую кнопку.
2. Окно директории примет следующий вид:
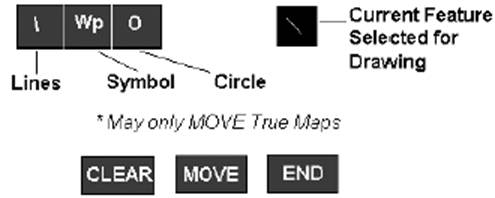 |
Рис. 7 Меню редактирования карты
3. Установите курсор на необходимом элементе карты, окно с выбранным элементом высветится.
4. Окно подсказки теперь покажет:
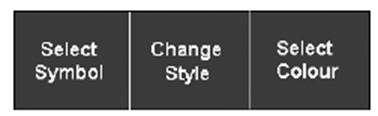 |
Левой кнопкой выбирается тип элемента карты, т.е. Линия, Символ (Wp), Круг.
5. Выберите необходимую функцию, нажав соответствующую кнопку:
- Select Line – для рисования линий на карте;
- Select Symbol – для размещения символа, например, путевой точки на карте;
- Select Circle – для рисования кругов на карте;
- Change Style – позволяет нарисовать на карте различные символы (16) или изменить тип линии или круга (сплошной, пунктирный или точечный);
- Select Colour – при выборе, директория показывает различные цвета, доступные для каждого выбранного элемента карты. Выбранный цвет также показывается в окне справа.
6. Кроме того, доступны следующие функции:
– Move – позволяет перемещать карту по экрану, например, чтобы корректировать погрешности позиционирования GPS. Установите курсор в окне MOVE, окно высветится. Нажимая и удерживая любую кнопку, переместите карту в новое положение с помощью трекбола;
– Clear – очищает экран выбранной карты (перезагрузите карту, если она снова понадобится). Установите курсор в окне CLEAR, окно высветится, нажмите любую кнопку.
Сохранение карты
Используя трекбол, установите курсор на № карты, под которым карта должна быть сохранена. Нажмите центральную кнопку для сохранения карты, в окне предупреждений появится: SAVING MAP
Если карта уже в директории, в окне предупреждений появится сообщение: CLICK AGAIN NOW TO CONFIRM ACTION (снова щелкните для подтверждения действия).
Удаление карты
Используя трекбол, установите курсор на № карты, которую необходимо удалить. Нажмите правую кнопку, карта будет удалена.
Меню CRT
Меню CRT дублируется в Меню NAV для удобства оператора.
Уважаемый посетитель!
Чтобы распечатать файл, скачайте его (в формате Word).
Ссылка на скачивание - внизу страницы.