|
№ |
Изображение элемента |
Наименование элемента |
Состояние элемента |
|
Состояние |
Цвет |
|||
|
1 |
|
Автоматический пробоотборник |
Выключена Включена |
Серый Зеленый |
|
2 |
|
Датчик давления |
Живое Ручное Аварийное значение |
Желтый Серый Красный |
|
3 |
|
Фильтр |
Постоянное |
Серый |
|
4 |
|
Насос |
Постоянное |
Серый |
|
5 |
|
Задвижка для подключения пикнометрической установки |
Постоянное |
Черный |
|
6 |
|
Плотномер |
Аварийное Постоянное Резервное |
Красный Серый Желтый |
|
7 |
|
Влагомер |
Аварийное Постоянное |
Красный Серый |
|
8 |
|
ТПУ |
Постоянное Детектор при срабатывании |
Желтый Красный |
|
9 |
|
Пробозаборное устройство |
Постоянное |
Серый |
|
10 |
|
ПР |
Есть расход Нет расхода Аварийное В резерве (ремонт) |
Зеленый Желтый Красный Синий |
|
11 |
|
Вход/выход в УУН |
Постоянное |
Серый |
|
12 |
|
Датчик температуры |
Живое Ручное Аварийное значение |
Желтый Серый Красный |
|
13 |
|
Элемент трубы |
Есть расход Нет расхода В резерве (ремонт) |
Зеленый Желтый Синий |
|
14 |
|
Вискозиметр |
Живое Ручное Аварийное значение |
Желтый Серый Красный |
|
15 |
|
Задвижка |
Открыта Закрыта Среднее состояние Протечка при закрытом состоянии Неуправляемая, в т.ч. неизвестная |
Зеленый Желтый Жел-зел. Красный Серый |
|
16 |
|
Шаровая задвижка |
Открыта Закрыта Среднее состояние Протечка при закрытом состоянии Неуправляемая, в т.ч. неизвестная |
Зеленый Желтый Жел-зел. Красный Серый |
|
17 |
|
Заглушка на концах труб |
Постоянно |
Черный |
После щелчка правой кнопкой мыши на графическом изображении датчика вы увидете форму, на которой можно:
- Задать <Нижний предел> и <Верхний предел> значений датчиков, т.е. значения при которых подается сигнал об аварии (см. п. 3.4.2.),
- увидеть используемое значение,
- переключиться с «живого» значения датчика на фиксированное,
- увидеть начальное и конечное значение шкалы датчика в <0% шкалы> и <100% шкалы>
- просмотреть или изменить аварийные границы сигнализации,
Значения можно или записать, или отменить запись, нажав соответствующие кнопки, и окно закроется.

ПО «Rate АРМ оператора УУН» постоянно регистрирует все действия операторов и нарушения технологического режима – выход значений датчиков за установленные аварийные границы. При возникновении аварии проводится аварийное сигнализирование.
Можно выбрать интервал просмотра, указав начальную и конечную даты.
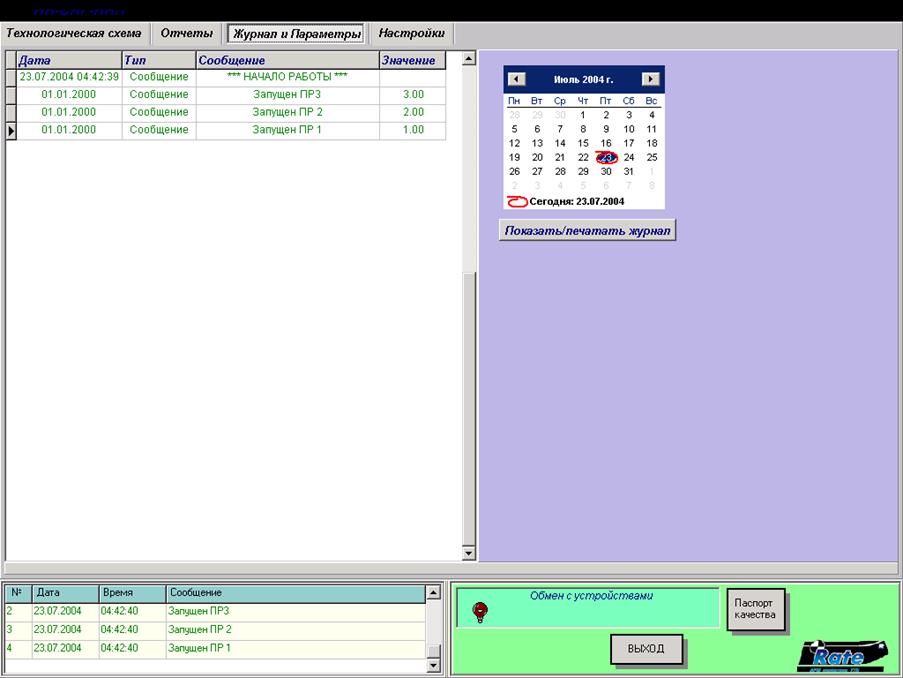
При возникновении аварийной ситуации, т.е. если параметры датчиков узла учета превысят установленные аварийные границы, немедленно появляется специальное окно, отображающее все неподтвержденные аварийные сообщения на данный момент времени. Вывод окна сопровождается звуковым сигналом, повторяющимся через 1 сек. до момента подтверждения аварии. Графическое изображение аварийного датчика, соответственно, меняет цвет на красный.
Подтвердить получение сообщения об аварии следует нажатием на кнопку <Да, подтвердить>.
ВНИМАНИЕ: Без подтверждения аварий, пользователь не может произвести никакое другое действие с программой.

Находясь на закладке <Технологическая Схема>, при щелчке правой кнопкой мыши на графическом изображении пробоотборника открывается окно <Пробоотборник>, где для управления пробоотборником надо задать:

Ввод лабораторных данных производится в форму, появляющуюся при нажатии кнопки <Паспорт качества> . Введенные лабораторные значения будут использованы для расчета массы нетто и балласта. Полученные отчеты с массой нетто, сформированные паспорта качества и акты приема-сдачи нефти можно посмотреть на закладке <Отчеты> (см п.3.6.).
Поля, отмеченные желтым цветом, заполняются автоматически из сменного отчета.
Остальные поля заполняются оператором.

Для просмотра сформированных отчетов, сначала необходимо выбрать соответствующую запись в списке отчетов.
Для удобства поиска, предварительно можно нажатием левой кнопки мыши выбрать в списке временной период, за который требуется информация. В списке отчетов останутся только те отчеты, которые соответствуют выбранному временному периоду.
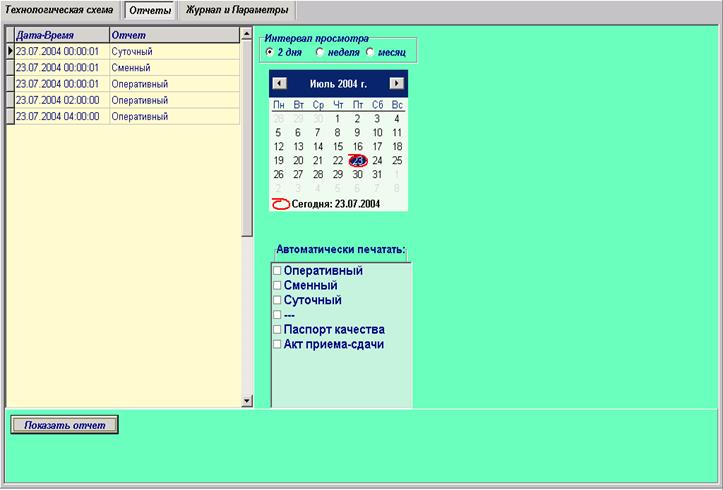
Просмотр отчетов в том виде, в котором они могут быть распечатаны, производится при нажатие кнопки <Показать отчет>. При этом появляется форма, на которой вы можете управлять масштабом просмотра отчета нажимая, соответственно, на кнопки [уменьшить] или [увеличить]
ВНИМАНИЕ: Печать всегда производится на принтер, установленный в вашей операционной системе по умолчанию. Сменить принтер вы можете средствами операционной системы, например: нажав кнопку [ПУСК] и выбрав закладку [Принтеры]. Далее пользуйтесь справкой операционной системы.
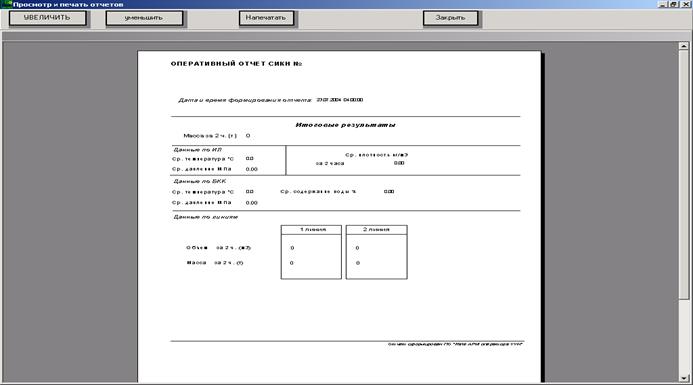
Просмотр и распечатка Текущего отчета производится при нажатии кнопки
Уважаемый посетитель!
Чтобы распечатать файл, скачайте его (в формате Word).
Ссылка на скачивание - внизу страницы.