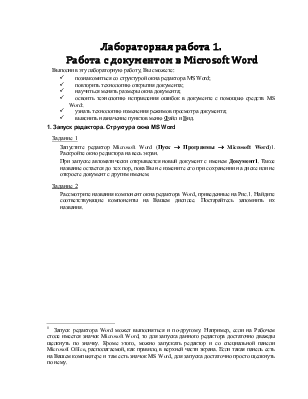
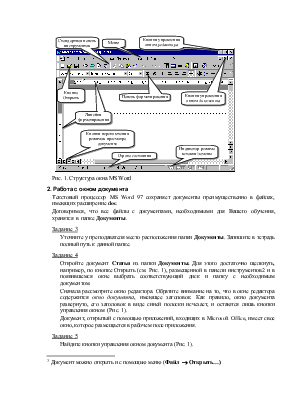
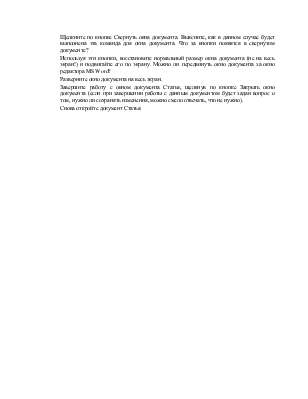

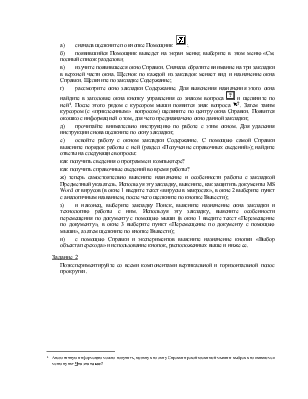
Выполнив эту лабораторную работу, Вы сможете:
ü познакомиться со структурой окна редактора MS Word;
ü повторить технологию открытия документа;
ü научиться менять размеры окна документа;
ü освоить технологию исправления ошибок в документе с помощью средств MS Word;
ü узнать технологию изменения режимов просмотра документа;
ü выяснить назначение пунктов меню Файл и Вид.
Задание 1
Запустите редактор Microsoft Word (Пуск ® Программы ® Microsoft Word)[1]. Раскройте окно редактора на весь экран.
При запуске автоматически открывается новый документ с именем Документ1. Такое название остается до тех пор, пока Вы не измените его при сохранении на диске или не откроете документ с другим именем.
Задание 2
Рассмотрите названия компонент окна редактора Word, приведенные на Рис.1. Найдите соответствующие компоненты на Вашем дисплее. Постарайтесь запомнить их названия.
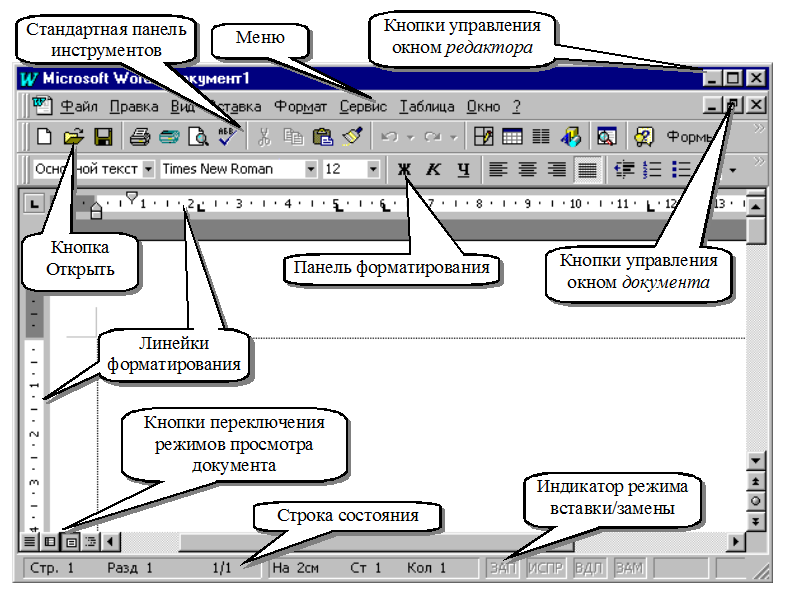
Рис. 1. Структура окна MS Word
Текстовый процессор MS Word 97 сохраняет документы преимущественно в файлах, имеющих расширение doc.
Договоримся, что все файлы с документами, необходимыми для Вашего обучения, хранятся в папке Документы.
Задание 3
Уточните у преподавателя место расположения папки Документы. Запишите в тетрадь полный путь к данной папке.
Задание 4
Откройте документ Статья из папки Документы. Для этого достаточно щелкнуть, например, по кнопке Открыть (см. Рис. 1), размещенной в панели инструментов[2] и в появившемся окне выбрать соответствующий диск и папку с необходимым документом.
Сначала рассмотрите окно редактора. Обратите внимание на то, что в окне редактора содержится окно документа, имеющее заголовок. Как правило, окно документа развернуто, его заголовок в виде синей полоски исчезает, и остаются лишь кнопки управления окном (Рис. 1).
Документ, открытый с помощью приложений, входящих в Microsoft Office, имеет свое окно, которое размещается в рабочем поле приложения.
Задание 5
Найдите кнопки управления окном документа (Рис. 1).
Щелкните по кнопке Свернуть окна документа. Выясните, как в данном случае будет выполнена эта команда для окна документа. Что за кнопки появятся в свернутом документе?
Используя эти кнопки, восстановите нормальный размер окна документа (не на весь экран!) и подвигайте его по экрану. Можно ли передвинуть окно документа за окно редактора MS Word?
Разверните окно документа на весь экран.
Завершите работу с окном документа Статья, щелкнув по кнопке Закрыть окно документа (если при завершении работы с данным документом будет задан вопрос о том, нужно ли сохранять изменения, можно смело отвечать, что не нужно).
Снова откройте документ Статья.
С помощью этой лабораторной работой Вы сможете:
ü выяснить приемы перемещения по документу с помощью мыши и клавиатуры;
ü потренироваться в работе со встроенной Справкой;
ü выяснить технологию вставки одного документа MS Word в другой;
ü изучить структуру и назначение элементов строки состояния.
Перемещение по документу необходимо для решения одной из следующих задач: просмотр документа и/или установка текстового курсора для набора текста или его редактирования.
Перемещение с помощью мыши
Перемещение по тексту с помощью мыши осуществляется с помощью вертикальной и горизонтальной полос прокрутки и кнопок, расположенных в нижней части вертикальной полосы (Рис. 1).
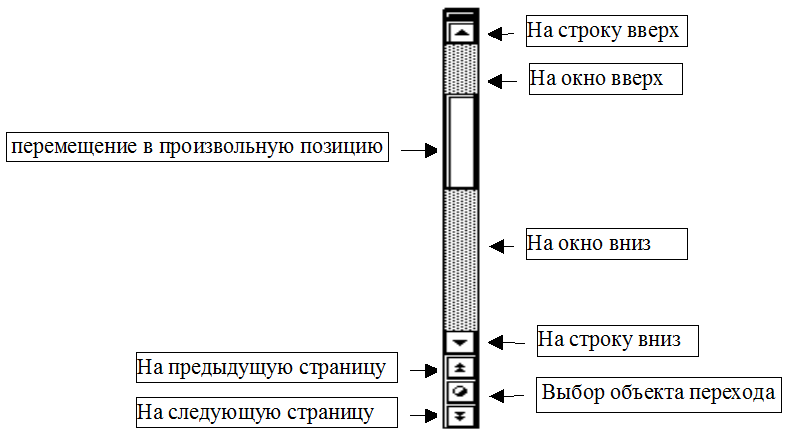
Рис. 1. Назначение компонент вертикальной полосы прокрутки
Давайте выясним подробности перемещения по документу с помощью мыши, используя справочную систему (Справку), встроенную в MS Word.
Прежде всего отметим, что вызов Справки можно осуществить двумя способами: используя пункт меню, в котором вместо слова стоит знак вопроса (? ® Вызов справки) или с помощью специального анимационного Помощника[3] (забавного ученого, мурлыкающего кота, изгибающейся скрепки, танцующей звезды и т.п.), вызов которого осуществляется щелчком по кнопке Помощник, расположенной в панели стандартных инструментов (желтая кнопка с вопросом внутри).
Задание 1
Если у Вас не запущен текстовый процессор MS Word – запустите его и откройте документ Документы\Статья.
Вызовите встроенную Справку MS Word с помощью Помощника. Для этого:
а) сначала щелкните по кнопке Помощник  ;
;
б) появившийся Помощник выведет на экран меню; выберите в этом меню «См. полный список разделов»;
в) изучите появившееся окно Справки. Сначала обратите внимание на три закладки в верхней части окна. Щелчок по каждой из закладок меняет вид и назначение окна Справки. Щелкните по закладке Содержание;
г) рассмотрите окно закладки Содержание. Для выяснения
назначения этого окна найдите в заголовке окна кнопку управления со знаком вопроса
![]() и щелкните по ней[4].
После этого рядом с курсором мыши появится знак вопроса
и щелкните по ней[4].
После этого рядом с курсором мыши появится знак вопроса ![]() . Затем таким курсором (с
«приклеенным» вопросом) щелкните по центру окна Справки. Появится окошко с информацией
о том, для чего предназначено окно данной закладки;
. Затем таким курсором (с
«приклеенным» вопросом) щелкните по центру окна Справки. Появится окошко с информацией
о том, для чего предназначено окно данной закладки;
д) прочитайте внимательно инструкцию по работе с этим окном. Для удаления инструкции снова щелкните по окну закладки;
е) освойте работу с окном закладки Содержание. С помощью самой Справки выясните порядок работы с ней (раздел «Получение справочных сведений»); найдите ответы на следующие вопросы:
как получить сведения о программе и компьютере?
как получить справочные сведений во время работы?
ж) теперь самостоятельно выясните назначение и особенности работы с закладкой Предметный указатель. Используя эту закладку, выясните, как защитить документы MS Word от вирусов (в окне 1 введите текст «вирусы в макросах», в окне 2 выберите пункт с аналогичным названием, после чего щелкните по кнопке Вывести);
з) и наконец, выберите закладку Поиск, выясните назначение окна закладки и технологию работы с ним. Используя эту закладку, выясните особенности перемещения по документу с помощью мыши (в окно 1 введите текст «Перемещение по документу», в окне 3 выберите пункт «Перемещение по документу с помощью мыши», а затем щелкните по кнопке Вывести);
и) с помощью Справки и экспериментов выясните назначение кнопки «Выбор объекта перехода» и использование кнопок, расположенных выше и ниже ее.
Задание 2
Поэкспериментируйте со всеми компонентами вертикальной и горизонтальной полос прокрутки.
[1] Запуск редактора Word может выполняться и по-другому. Например, если на Рабочем столе имеется значок Microsoft Word, то для запуска данного редактора достаточно дважды щелкнуть по значку. Кроме этого, можно запускать редактор и со специальной панели Microsoft Office, располагаемой, как правило, в верхней части экрана. Если такая панель есть на Вашем компьютере и там есть значок MS Word, для запуска достаточно просто щелкнуть по нему.
[2] Документ можно открыть и с помощью меню (Файл ® Открыть…).
[3] В более ранних версиях MS Word Помощник отсутствует. Для вызова Справки используется меню: ? ® Вызов справки.
[4] Аналогичную информацию можно получить, щелкнув по окну Справки правой клавишей мыши и выбрав в появившемся меню пункт Что это такое?
Уважаемый посетитель!
Чтобы распечатать файл, скачайте его (в формате Word).
Ссылка на скачивание - внизу страницы.