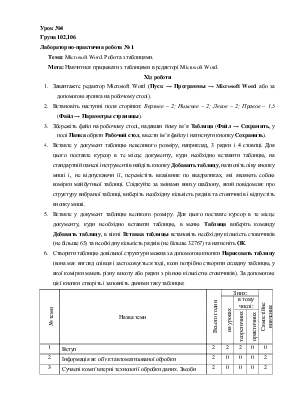

Урок №4
Група 102,106
Лабораторно-практична робота № 1
Тема: Microsoft Word. Робота з таблицями.
Мета: Навчитися працювати з таблицями в редакторі Microsoft Word.
1. Завантажте редактор Microsoft Word (Пуск → Программы → MicrosoftWord або за допомогою ярлика на робочому столі).
2. Встановіть наступні поля сторінки: Верхнее – 2; Нижнее – 2; Левое – 2; Правое – 1,5 (Файл → Параметры страницы).
3. Збережіть файл на робочому столі, надавши йому ім’я Таблиця (Файл → Сохранить, у полі Папка обрати Рабочий стол, ввести ім’я файлу і натиснути кнопку Сохранить).
4. Вставте у документ таблицю невеликого розміру, наприклад, 3 рядки і 4 стовпці. Для цього поставте курсор в те місце документу, куди необхідно вставити таблицю, на стандартній панелі інструментів найдіть кнопку Добавить таблицу, натисніть ліву кнопку миші і, не відпускаючи її, перемістіть вказівник по квадратиках, які являють собою комірки майбутньої таблиці. Слідкуйте за змінами внизу шаблону, який повідомляє про структуру вибраної таблиці, виберіть необхідну кількість рядків та стовпчиків і відпустіть кнопку миші.
5. Вставте у документ таблицю великого розміру. Для цього поставте курсор в те місце документу, куди необхідно вставити таблицю, в меню Таблица виберіть команду Добавить таблицу, в вікні Вставка таблицывстановіть необхідну кількість стовпчиків (не більше 63) та необхідну кількість рядків (не більше 32767) та натисніть ОК.
6. Створити таблицю довільної структури можна за допомогою кнопки Нарисовать таблицу (вона має вигляд олівця і застосовується тоді, коли потрібно створити складну таблицю, у якої комірки мають різну висоту або рядки з різною кількістю стовпчиків). За допомогою цієї кнопки створіть і заповніть даними таку таблицю:
|
№ теми |
Назва теми |
Всього годин |
З них: |
Самостійне вивчення |
||
|
на уроках |
в тому числі: |
|||||
|
теоретичних |
практичних |
|||||
|
1 |
Вступ |
2 |
2 |
2 |
0 |
0 |
|
2 |
Інформація як об’єкт автоматизованої обробки |
2 |
0 |
0 |
0 |
2 |
|
3 |
Сучасні комп’ютерні технології обробки даних. Засоби підготовки і подання презентацій |
2 |
0 |
0 |
0 |
2 |
|
4 |
Microsoft PowerPoint 2000 |
8 |
8 |
2 |
6 |
0 |
|
5 |
Графічний редактор Adobe Photoshop 6.0 |
8 |
6 |
4 |
2 |
2 |
|
6 |
Графічний редактор CorelDraw |
8 |
4 |
2 |
2 |
4 |
|
7 |
Програми тривимірного моделювання |
2 |
0 |
0 |
0 |
2 |
|
ВСЬОГО |
||||||
7. Ознайомтеся з набором інструментів, які знаходяться на панелі інструментів “Таблицы и границы”, за допомогою командиЧто это такое?з меню Справка.
8. Створіть наступну таблицю будь-яким способом.
|
Магазин |
Понеділок |
Вівторок |
Середа |
Четвер |
П’ятниця |
|
1230 |
1358 |
1208 |
1461 |
1822 |
|
|
963 |
814 |
745 |
897 |
777 |
|
|
1581 |
1496 |
16325 |
1478 |
1238 |
|
|
1452 |
2451 |
1236 |
4512 |
1243 |
|
|
1378 |
879 |
974 |
968 |
1075 |
9. Пронумерувати рядки таблиці можна вручну. Але зручніше робити це автоматично, особливо якщо у таблиці багато рядків. Для того, щоб пронумерувати рядки таблиці, слідвиділити комірки потрібного стовпчика (в даному випадку стовпчика Магазин) і на панелі інструментів Форматирование клацнути по кнопці Нумерация.
10. Засоби Microsoft Word дозволяють вносити зміни у вже готову таблицю, наприклад, додавати чи знищувати стовпчики і рядки. Додамо до нашої таблиці один рядок і один стовпчик. Для того, щоб додати новий стовпчик, слід виділити останній стовпець і виконати команду Таблица → Добавить Столбцы. Додати новий рядок можна ще простіше – встановити курсор зразу за останньою коміркою таблиці і натиснути Enter. Впишіть заголовок нового рядка – Сума за день, а заголовок нового стовпця – Сума за тиждень.
11. Обчислити ці суми теж можна автоматично. Для цього на панелі інструментів є кнопка Автосумма,яка має вигляд грецької букви ∑. Для підрахунку суми в таблиці по вертикалі необхідно встановити курсор під колонкою цифр і клацнути по кнопці Автосумма. При підрахунку декількох сум по горизонталі необхідно починати обчислення з самого нижнього рядка, оскільки інакше кнопка автосуми буде додавати числа по вертикалі.
12. Навчіться змінювати розміри таблиці за допомогою миші.
Уважаемый посетитель!
Чтобы распечатать файл, скачайте его (в формате Word).
Ссылка на скачивание - внизу страницы.