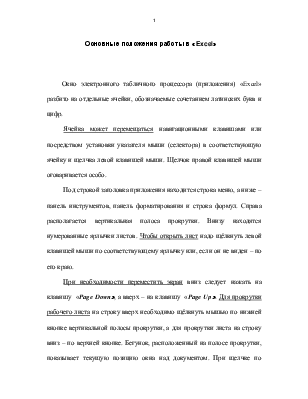
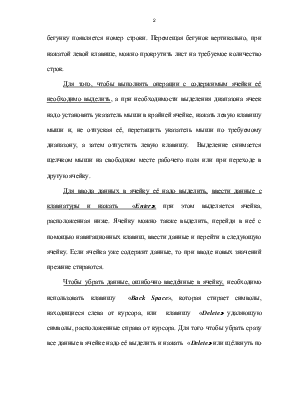

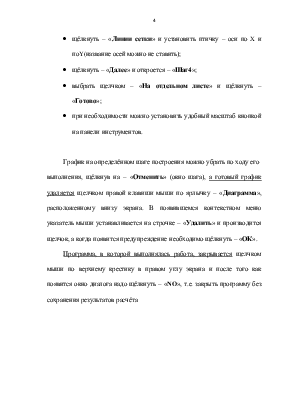
Окно электронного табличного процессора (приложения) «Excel»
разбито на отдельные ячейки, обозначаемые сочетанием латинских букв и цифр.
Ячейка может перемещаться навигационными клавишами или посредством установки указателя мыши (селектора) в соответствующую ячейку и щелчка левой клавишей мыши. Щелчок правой клавишей мыши оговаривается особо.
Под строкой заголовка приложения находится строка меню, а ниже – панель инструментов, панель форматирования и строка формул. Справа располагается вертикальная полоса прокрутки. Внизу находятся нумерованные ярлычки листов. Чтобы открыть лист надо щёлкнуть левой клавишей мыши по соответствующему ярлычку или, если он не виден – по его краю.
При необходимости переместить экран вниз следует нажать на клавишу «Page Down», а вверх – на клавишу «Page Up». Для прокрутки рабочего листа на строку вверх необходимо щёлкнуть мышью по нижней кнопке вертикальной полосы прокрутки, а для прокрутки листа на строку вниз – по верхней кнопке. Бегунок, расположенный на полосе прокрутки, показывает текущую позицию окна над документом. При щелчке по бегунку появляется номер строки. Перемещая бегунок вертикально, при нажатой левой клавише, можно прокрутить лист на требуемое количество строк.
Для того, чтобы выполнять операции с содержимым ячейки её необходимо выделить, а при необходимости выделения диапазона ячеек надо установить указатель мыши в крайней ячейке, нажать левую клавишу мыши и, не отпуская её, перетащить указатель мыши по требуемому диапазону, а затем отпустить левую клавишу. Выделение снимается щелчком мыши на свободном месте рабочего поля или при переходе в другую ячейку.
Для ввода данных в ячейку её надо выделить, ввести данные с клавиатуры и нажать «Enter»; при этом выделяется ячейка, расположенная ниже. Ячейку можно также выделить, перейдя в неё с помощью навигационных клавиш, ввести данные и перейти в следующую ячейку. Если ячейка уже содержит данные, то при вводе новых значений прежние стираются.
Чтобы убрать данные, ошибочно введённые в ячейку, необходимо использовать клавишу «Back Space», которая стирает символы, находящиеся слева от курсора, или клавишу «Delete» удаляющую символы, расположенные справа от курсора. Для того чтобы убрать сразу все данные в ячейке надо её выделить и нажать «Delete» или щёлкнуть по крестику, если он появляется в строке формул. При необходимости убрать данные из нескольких ячеек надо их выделить и нажать «Delete».
Для отмены одной или нескольких операций и возврата к предыдущему состоянию необходимо щёлкнуть левой клавишей мыши по кнопке «Отменить», расположенной на панели инструментов, а если надо отменить действие самой команды «Отменить», то надо таким же образом использовать команду «Вернуть».
Чтобы построить диаграмму за один шаг и поместить её на отдельном листе надо выделить на рабочем листе данные, которые нужно отобразить на диаграмме, нажать клавишу «F11» и диаграмма автоматически появится на отдельном листе.
Для построения графика необходимо:
· подготовить на свободном месте листа исходные данные;
· выделить исходные данные;
· щёлкнуть по кнопке «Мастер диаграмм», расположенной на панели инструментов и откроется окно – «Шаг1»;
· выбрать указателем мыши тип диаграммы – «Точечная», щёлкнуть мышью и выбрать таким же образом вид – нижняя левая точечная;
· щёлкнуть «Далее» и откроется – «Шаг2»;
· щёлкнуть «Далее» и откроется – «Шаг3»;
· щёлкнуть – «Линии сетки» и установить птичку – оси по X и поY(название осей можно не ставить);
· щёлкнуть – «Далее» и откроется – «Шаг4»;
· выбрать щелчком – «На отдельном листе» и щёлкнуть –«Готово»;
· при необходимости можно установить удобный масштаб кнопкой на панели инструментов.
График на определённом шаге построения можно убрать по ходу его
выполнения, щёлкнув на – «Отменить» (окно шага), а готовый график удаляется щелчком правой клавиши мыши по ярлычку – «Диаграмма», расположенному внизу экрана. В появившемся контекстном меню указатель мыши устанавливается на строчке – «Удалить» и производится щелчок, а когда появится предупреждение необходимо щёлкнуть – «ОК».
Программа, в которой выполнялась работа, закрывается щелчком мыши по верхнему крестику в правом углу экрана и после того как появится окно диалога надо щёлкнуть – «NO», т.е. закрыть программу без сохранения результатов расчёта
Уважаемый посетитель!
Чтобы распечатать файл, скачайте его (в формате Word).
Ссылка на скачивание - внизу страницы.