Символ невозможно собрать, если более, чем один из выбранных объектов имеет связи или один из объектов создан как Bitmap.
3) Теперь Вы можете изменить размеры клапана, если щелкните и потащите за один из угловых маркеров (угловые маркеры меняют как высоту, так и ширину объекта).
4) Далее, переместите клапан приблизительно на нужную позицию либо, используя клавиши стрелок, как мы раньше делали, либо, щелкнув внутри объекта (между маркеров) и потащив его на новую позицию.
5)
Чтобы соединить трубой клапан с резервуаром, мы выберем инструмент H/V
Line ![]() (горизонтальная/вертикальная
линия) и нарисуем линию.
(горизонтальная/вертикальная
линия) и нарисуем линию.
6) По умолчанию создаваемая линия имеет толщину в один пиксель. Чтобы увеличить толщину линии, выберите ее и перейдите к меню Line на панели инструментов. Выберите третью или четвертую толщину линии.
7)
Выберите линию и нажмите на инструмент Send to Back ![]() . Заметьте, что линия
теперь видна за клапаном и резервуаром.
. Заметьте, что линия
теперь видна за клапаном и резервуаром.
8)
Выберите линию и клапан, удерживая клавишу Shift и щелкая по двум
объектам. Когда они выбраны, щелкните по инструменту Make Symbol ![]() , после чего клапан и
линия будут действовать как один объект (рисунок 3.6).
, после чего клапан и
линия будут действовать как один объект (рисунок 3.6).
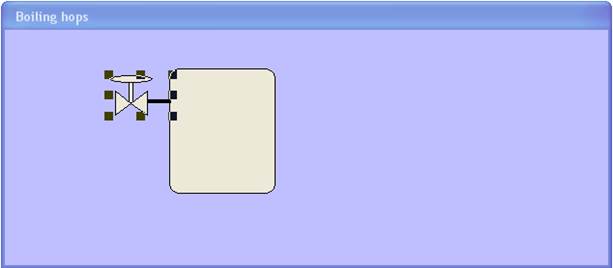
Рисунок 3.6 – Создание единого объекта
: Упражнение
а) В этом упражнении создадим клапан для воды.
Сдублируем клапан для хмеля и переместим его в качестве клапана воды, избегая необходимости создавать все заново.
1)
Выберите ранее созданный клапан для хмеля, щелкните по инструменту Duplicate
Selection(s) ![]() . У
Вас должна получиться точная копия символа на экране.
. У
Вас должна получиться точная копия символа на экране.
2) Переместите новый объект. Вы можете либо протащить его к новому положению, либо выбрать объект и стрелками точно позиционировать его.
3)
Чтобы выровнять два символа клапанов, необходимо выбрать оба символа и
щелкнуть по инструменту Align Left ![]() (выровнять по левому краю). Выбранные
объекты будут выровнены по самым левым точкам.
(выровнять по левому краю). Выбранные
объекты будут выровнены по самым левым точкам.
б) Теперь создадим клапан для выпуска готового хмеля.
1)
Выберите клапан, щелкните по инструменту Duplicate Selection(s) ![]() . У Вас еще одна копия
символа на экране.
. У Вас еще одна копия
символа на экране.
2)
Чтобы перевернуть клапан выберите Flip Horizontal ![]() (перевернуть горизонтально).
(перевернуть горизонтально).
3) Переместите новый объект в нужное положение (рисунок 3.7).
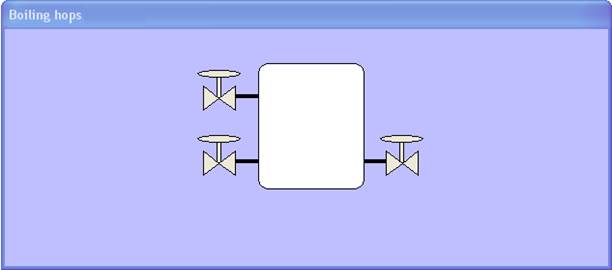
Рисунок 3.7 – Создание клапанов для воды и выпуска готового хмеля
: Упражнение
а) Нарисуем смеситель, который будет перемешивать хмеля и воду.
1) Выделите один из клапанов, которые мы создали раньше.
2)
Щелкните по инструменту Duplicate Selection(s) ![]() .
.
3)
Нажмите на кнопку Break Symbol ![]() (разорвать символ).
(разорвать символ).
4) Удалите трубу и вентиль.
5) Измените размеры стержня, чтобы получился смеситель.
6)
Выделите все объекты из состава стержня и нажмите Make Symbol ![]() . Теперь вы получили
единый объект.
. Теперь вы получили
единый объект.
7) Переместите мешалку на нужную позицию внутрь резервуара (рисунок 3.8).
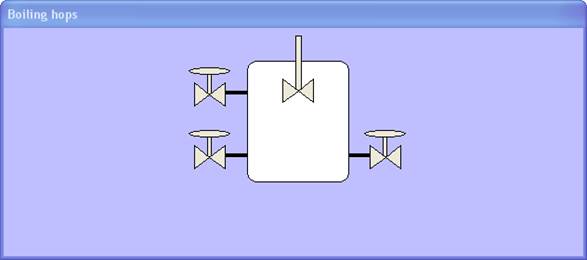
Рисунок 3.8 – Графическое изображение смесителя
Все графические объекты типа растровых рисунков, экранов сбора данных, изображений в формате AutoCAD, JPEG, PCX и TGA и т. д., которые создаются в других программах Windows, должны вставляться в растровый контейнер в WindowMaker.
WindowMaker видит рисунок как одиночный объект. Следовательно, элементы рисунка нельзя оживить по отдельности и невозможно включить их в символы. Однако их можно включить в ячейку.
Рисунок можно создать с прозрачным цветом, чтобы его можно было расположить поверх других объектов. Если определить рисунок с прозрачным цветом, то сквозь него будут видны цвет фона окна или любые объекты позади рисунка.
Как импортировать рисунок или файл JPEG, PCX или TGA:
1)
Нажмите инструмент Bitmap ![]() (курсор примет форму перекрестия), затем
нарисуйте в окне растровый контейнер (размер контейнера не имеет значения).
(курсор примет форму перекрестия), затем
нарисуйте в окне растровый контейнер (размер контейнера не имеет значения).
2) Выделите растровый контейнер (рисунок 3.9):
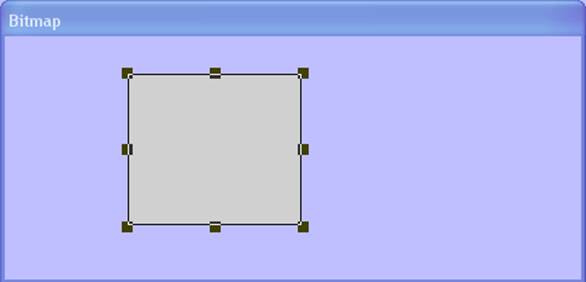
Рисунок 3.9 – Создание растрового контейнера
3) В меню Edit выберите команду Import Image. Появится диалоговое окно Windows Select Image File.
4) Найдите в списке каталогов и выделите файл .BMP, .PCX, .TGA или .JPG, который вы хотите импортировать, затем нажмите кнопку Open или дважды нажмите на имя этого файла. Изображение будет вставлено в контейнер (рисунок 3.10):
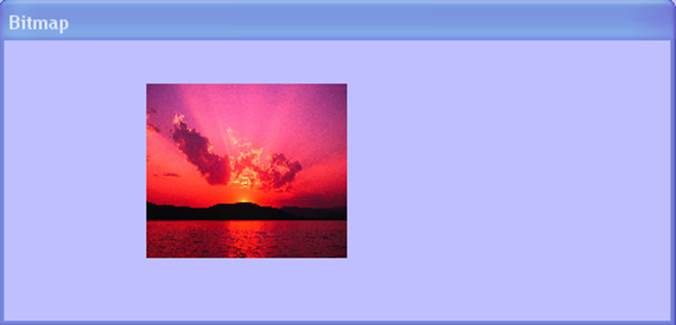
Рисунок 3.10 – Вставка рисунка в контейнер
5) Чтобы создать рисунок в его оригинальном размере, выделите его, затем в меню Edit выберите команду Bitmap – Original Size. Рисунок будет повторно выведен в первоначальном размере.
В WindowMaker для текстового объекта можно изменять выбранный шрифт, начертание и размер шрифта, выравнивание и ориентацию. Текстовый объекта можно также поворачивать на 360 градусов приращениями по 90 градусов (90, 180, 270 и 360 градусов).
Format Toolbar содержит инструменты, которые можно использовать для быстрого применения к выбранным объектам большинства команд из меню Text (рисунок 3.11).

Рисунок 3.11 – Панель инструментов Format Toolbar
Все текстовые команды WindowMaker могут работать как с одиночной текстовой строкой, так и с группой строк, а также с полями числовых значений. Если никакой текстовый объект не выбран, когда выполняется команда меню Text, то она автоматически применяется к настройкам по умолчанию соответствующего инструмента текста на панели форматирования и инструмента текста на панели графических объектов.
Настройки атрибутов выравнивания текста особенно важны для текстовых объектов, используемых для вывода динамических значений. Выравнивание определяет, как во время выполнения приложения будут отображаться поля переменной длины.
Например, если отображается числовое значение в конце текстовой строки, которая выровнена по центру или по правому краю, то вся текстовая строка, включая значение, будет заново выравниваться заданным образом при каждом изменении в количестве отображаемых цифр [40, 46].
: Упражнение
а) А теперь создадим текстовое поле.
Нам нужно создать текстовое поле, на котором будет показан текущий уровень жидкости в резервуаре и некоторые надписи для клапанов.
1)
Выберите инструмент Text ![]() (текст) и инструмент Fonts…
(текст) и инструмент Fonts… ![]() (шрифт), чтобы назначить
желаемый шрифт для текстового инструмента.
(шрифт), чтобы назначить
желаемый шрифт для текстового инструмента.
2) Когда появится окошко выбора шрифта, выберите шрифт Times New Roman с размером около 14 точек. Щелкните по OK. Избранный шрифт и будет использоваться при последующих вызовах текстового инструмента.
3) Теперь, когда выбран шрифт, передвиньте курсор мыши куда-нибудь внутрь резервуара и щелкните (это захватит текстовый инструмент). Напечатайте один знак решетки (#) и нажмите клавишу Enter. Нажатие этой клавиши завершает ввод первой текстовой строки и позволяет Вам создать новую текстовую строку. Введите слова Hops Valve (клапан для хмеля), нажмите Enter, введите Water Valve (клапан для воды), далее Output Valve (выпускной клапан).
4) Теперь давайте сдвинем эти метки и знак # на свои места в окне (рисунок 3.12).
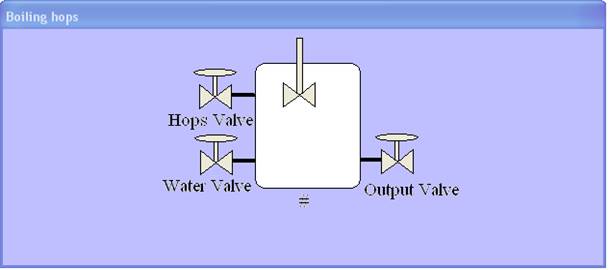
Рисунок 3.12 – Создание текстового поля
Вы легко можете
изменить цвет любой текстовой строки, если выберете текстовую строку (или
строки) и щелкнете по инструменту Text Color ![]() (цвет текста) на панели инструментов. Такую
же процедуру можно применить к объектам InTouch, используя Fill Color
(цвет текста) на панели инструментов. Такую
же процедуру можно применить к объектам InTouch, используя Fill Color ![]() (цвет заполнения) и Line
Color
(цвет заполнения) и Line
Color ![]() (цвет
линии).
(цвет
линии).
: Упражнение
а) Создадим кнопку, которая запустит процесс.
1)
Выберите инструмент Button ![]() (кнопка) и создайте кнопку. Когда Вы
создадите объект, на нем будет надпись Text.
(кнопка) и создайте кнопку. Когда Вы
создадите объект, на нем будет надпись Text.
2) Чтобы изменить надпись, оставьте объект выбранным и, удерживая нажатой клавишу Ctrl, нажмите “L” (или выполните команду Special | Substitute String...). Введите строку Start, затем – Enter или OK. На кнопке должно появиться слово “Start” (рисунок 3.13).
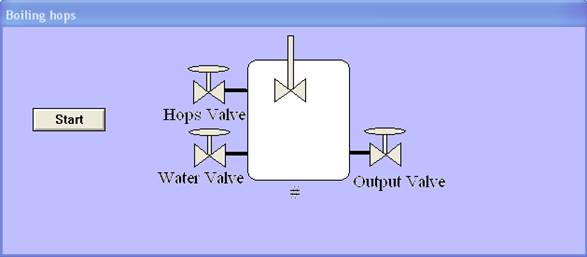
Рисунок 3.13 – Создание кнопки Start
3 Работа с WindowMaker 21
3.1 Работа с окнами WindowMaker 21
3.2 Работа с графическими объектами. 24
3.3 Работа с рисунками и растрами. 29
3.4 Работа с текстовыми объектами. 31
Уважаемый посетитель!
Чтобы распечатать файл, скачайте его (в формате Word).
Ссылка на скачивание - внизу страницы.